
3C設備
作者的敗家記錄,包含iPad、Nexus 7、Galaxy S3等iOS與Android相關電腦設備,也有中華電信ADSL網路與NAS設備等之應用技巧。
Windows學習誌
聚焦於Windows作業系統各個版本的使用經驗與操作技巧,有Windows XP、Windows Vista、Windows 7、Windows 8與Windows Server等不同版本。
檔案、資料夾管理
日常使用電腦時有很大的比例是在操作檔案與資料夾,在此分類裡作者介紹了增進作業效率的各式技巧與心得分享。
生產力工具
與工作效提升有關的各式工具、網站服務,例如Toodledo、Evernote、Google各式服務等之經驗分享。
閱讀筆記
作者於網站衝浪之際,特別轉貼有所感的文章,內容不限電腦科技,尚有不少人文社經之作。
作者: 日期: 2022/05/28 – 19:54:04尚無留言 | 瀏覽數: 7 / 7
今天介紹兩款系出同門的螢幕標註(screen annotation)+電子白板工具:ppInk與gInk,不僅免費且為GitHub開放原始碼的專案,ppInk由gInk擴充而來,添加了除了畫筆以外的更多功能,Epic Pen與ZoomIt能完成的工作也能用它們來達成,大力推薦給經常需要簡報或教學的朋友。

1. 安裝
到[ppInk Releases](Releases · pubpub-zz/ppInk)網頁下載後解壓縮即可使用,如果有遠端控制ppInk需求的下載完整版(ppInk.版本.zip),沒有遠端控制需求的下載精簡版(ppInkS.版本.zip)。ppInk完整版可透過http://localhost:7999/供Streamdesk / Matric / Touchportal…等工具連線使用,遠端連線的操作我並未使用,有需求的朋友請自行測試。
ppInk也有與OBS錄影整合的功能,因為我沒有使用OBS,請有需求的朋友請自行測試。
2. 設定
在開始使用ppInk之前最好先設定,否則會找不到滑鼠游標(此時按下〔Esc〕即可回復脫離螢幕標註模式),ppInk的設定稍微複雜,第一次使用的朋友們務必看到最後,以免發生操作困難的狀況。在系統托盤(System Tray)持有到ppInk圖示按右鍵→【Options…】即可開啟設定對話窗。
先來設定比較單純的畫筆→【Pens】。
2.1. 畫筆設定
ppInk有編號0~9共10支畫筆,開啟ppInk時預設的畫筆是編號最小的畫筆,每支畫筆能分別設定透明度、粗細與是否消失:
- 透明度(Alpha):有預設值Pencil(鉛筆,255)、Highlighter(螢光筆,80)兩種,數字越小越透明。可自行輸入設定值。
- 粗細寬度(Width):有細(30)、一般(80)、粗(500)三種,數字越大越粗。可自行輸入設定值。
- 消失(Fading):畫筆點擊後超過幾秒(預設0.1秒)即消失,勾選者才會有消失功能。
- 線條樣式(Line Style):點擊樣式可變更為線條等6種樣式。
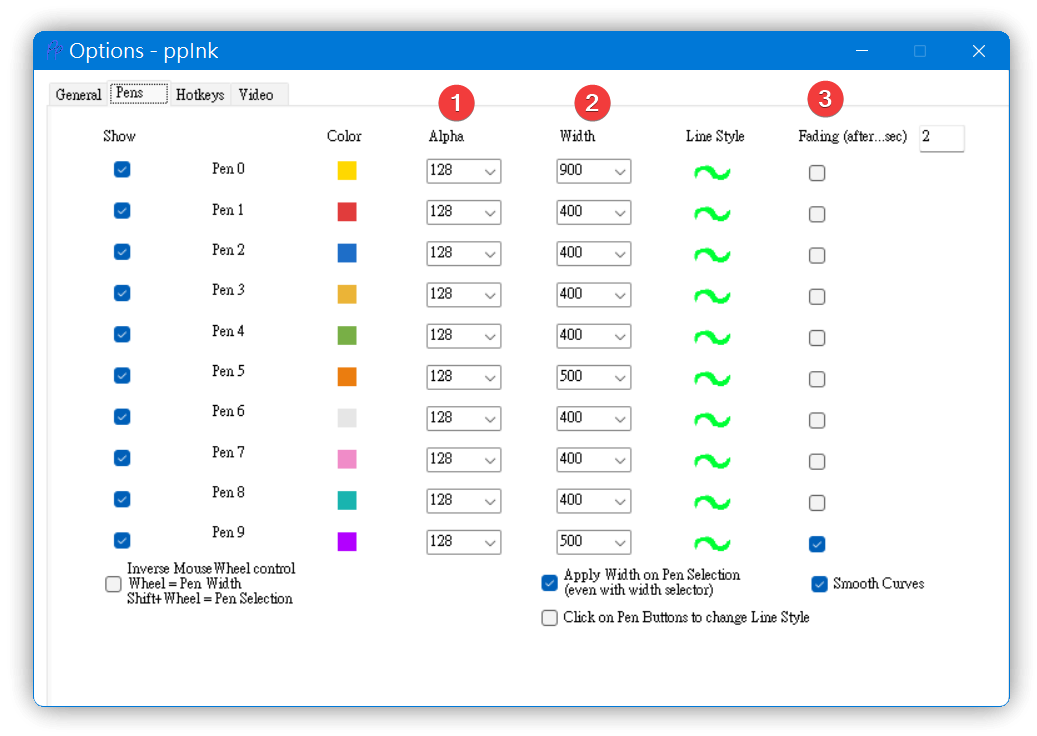
2.2. 一般設定
最上面是工具列設定,勾選者會出現在工具列上,工具列列舉了ppInk所有的功能:
- 畫筆:畫面在第二個分頁設定,一定會出現在工具列
- 畫筆形狀:預設是任意手繪形狀,其他還有直線(l)、矩形(r)、圓形(o)、箭頭(a)、遞增編號(n)、文字輸入(t)等不同選項
- 剪貼畫(Cliparts):
- 選擇圖形(按c)並點擊插入
- 插入貼畫1(/)點擊插入或拖拉矩形變更大小
- 插入貼畫2(*)點擊插入或拖拉矩形變更大小
- 插入貼畫3(-)點擊插入或按著持續插入
- 橡皮擦(e)
- 套索(Lasso q):多重選擇ppInk物件,進入套索狀態後:
- 左鍵:點擊或拖拉區域選擇物件
- 右鍵:移除已選擇物件
- 雙擊:切換選擇/不選擇
- 多重操作:由工具列選擇移動、變更屬性、變更大小或旋轉
- 箭頭游標(Ctrl+Alt+G) :1. 啟動ppInk繪圖狀態,2. 繪圖狀態/游標狀態切換,可暫時脫離繪圖模式讓滑鼠正常操作,再返回繪圖模式
- 吸附切換(g):切換吸附功能,例如在兩個物件間拉箭頭線條會有吸附作用
- 局部放大(z):Zoom In功能
- 顯示/隱藏切換(v)
- 螢幕截圖(k)
- 儲存(Ctrl+Shift+S)/載入(Ctrl+Shift+L)繪圖
- 聚光燈模式:按 Alt不放
- 結束ppInk功能:按Esc
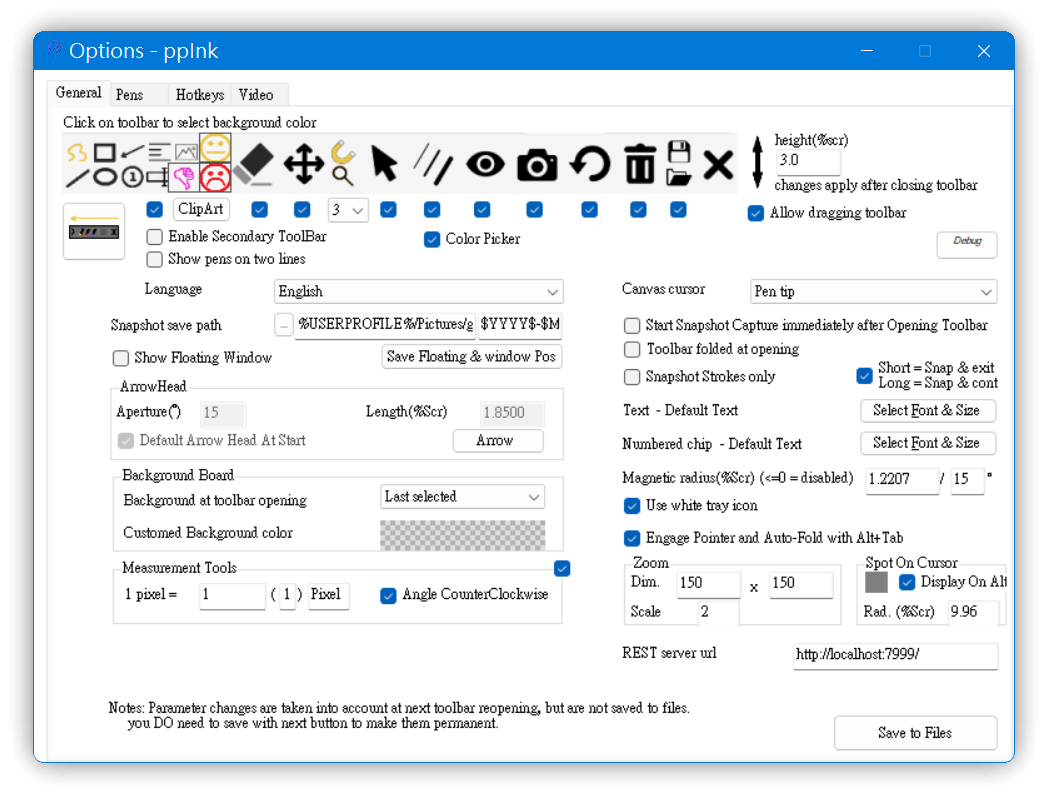
2.3. 其他設定重點
- 輔助工具列(Secondary Toolbar):部份選項有多個選擇,例如矩形有空心、實心、白色填充等多個選擇,若未勾選則每次點擊切換一個選項
- 畫筆顯示兩行(Show pens on two lines):勾選讓畫筆顯示成兩行
- 顯示浮動視窗(Show Floating Window):啟用繪圖模式的浮動視窗
- 背景面板(Background Board):開啟ppInk工具列時螢幕使用的背景色
- 畫布游標(Canvas cursor):進入ppInk後游標的樣式,有大箭頭和筆尖兩種
- 工具列在打開時折疊(Toolbar folded at opening):勾選後工作列只顯示>符號
- 白色工作列圖示(Use white tray icon):工作列背景太深寸可勾選以正常顯示ppInk圖示
- 準確的游標(Spot On Cursor):繁體中文翻譯錯誤,勾選後按Alt會進入聚光燈功能
修改設定後記得點擊右下角的儲存設置檔(Save to Files)。
3. 相關鏈接
- pubpub-zz/ppInk: Fork from Gink
- geovens/gInk: An easy to use on-screen annotation software inspired by Epic Pen.
- Epic Pen: Features
- ZoomIt – Windows Sysinternals | Microsoft Docs
##
您可能也會有興趣的類似文章
- [Windows] 萬用的系統資訊與修復工具箱:Windows Repair Toolbox (0則留言, 2017/10/30)
- 錄影、截圖多功能的工具:Captura (0則留言, 2017/06/18)
- Windows 7的常用快速鍵速查表 (1則留言, 2010/01/05)
- 以系統管理員啟動Windows Terminal的3個方法 (0則留言, 2020/01/24)
- MPV 輔助語言學習的小技巧~常用按鍵彙總與A/B Loop操作 (0則留言, 2021/06/22)
- Microsoft Edge瀏覽器快捷鍵速查表 (0則留言, 2015/08/21)
- 安裝通用輸入法編輯器以擴充Windows 7 輸入法 (3則留言, 2011/11/20)
- clink:擴充cmd.exe成為Bash readline命令行的強大編輯功能 (0則留言, 2014/04/26)
- [Vista] 常用快捷鍵彙總 (0則留言, 2008/04/03)
- HotShots:Windoiws與Ubuntu皆能使用的截圖工具 (0則留言, 2014/01/11)
- DOS命令使用技巧1:最快把文字檔案貼入剪貼簿的方法 (0則留言, 2010/02/27)
- [Windows] 以dir /AL列出磁碟裡的符號連結資料夾或檔案 (0則留言, 2014/06/30)
- Windows專屬的3個YouTuber錄製影片的利器:滑鼠游標螢光高亮顯示和畫筆、聚光燈等引人注目的功能 (0則留言, 2022/04/24)
- 微軟套裝程式管理工具winget預覽版釋出!(Windows Package Manager) (0則留言, 2020/05/27)
- [Windows 8] 將釘選在工作列的程式固定為「以系統管理員身分執行」的設定步驟 (2則留言, 2012/12/15)
如有侵权请联系:admin#unsafe.sh
