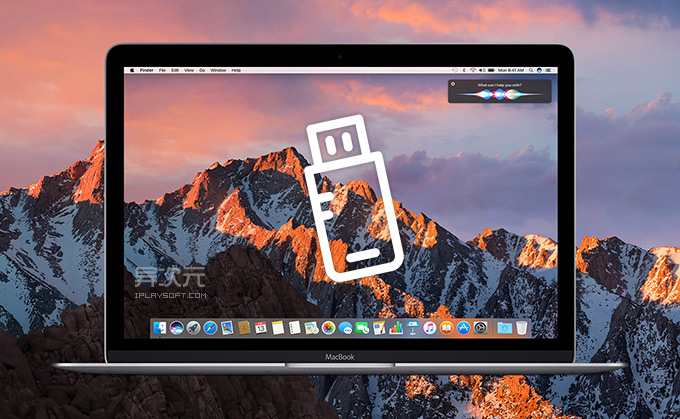
2021-10-02 00:51:12 Author: www.iplaysoft.com(查看原文) 阅读量:308 收藏
- 汇总: 双 11 各种必领红包 / 划算羊毛收集 | QQ音乐年卡 + 百度网盘 + 文库 = 248 元
- 优惠: 腾讯云好价 | 阿里云狂欢 | 淘宝红包 | 头号京贴领取 | 「硬盘大面积降价」快去
随着苹果 macOS 正式版发布,很多使用 Mac 电脑的同学都已升级到最新版了。但如果你对系统有洁癖或原本系统已凌乱不堪,那么可能还是希望能格式化「全新安装 macOS」的。
不过由于苹果官方只提供了 macOS 的升级程序,并没提供完整 ISO 镜像,想要全新安装的话,只能自己制作一个 macOS 的 U 盘启动盘/安装盘了。今天异次元就给大家提供一个简单的制作教程,这样以后给 Mac 重装系统、在没网络的情况下给多台机器装机都方便许多……
相关阅读:简单几步制作 Windows 10 USB 启动安装盘图文教程
方法一:使用命令行创建制作 macOS 正式版 USB 安装盘
制作 macOS 正式版 USB 启动盘的方法有很多,用户可以选择使用命令行来一键创建,也可以选择第三方 U 盘制作工具来制作,大家可以根据自己的喜好选择。
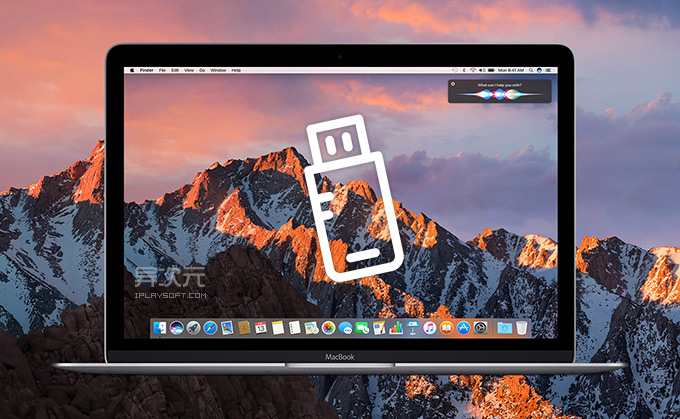
本教程首先介绍命令行的方式,因为这是苹果官方系统内置的命令,优点是稳妥而且没有兼容性问题,只是需要通过命令行操作,对新手来说可能看似有点复杂,但其实步骤还是非常简单的。
- 首先,准备一个 8 GB 或更大容量的 U 盘,并备份好里面的所有资料。
- 下载好 macOS 正式版的安装程序备用,先不要启动安装。
- 打开 “应用程序 → 实用工具 → 磁盘工具”,将U盘「抹掉」(格式化) 成「Mac OS X 扩展(日志式)」格式、GUID 分区图,并「给U盘改一个名字」(下图序号3处)。
注意:这个盘符名称必须与后面的命令完全一致,需认真检查,很多新手出错在这里!
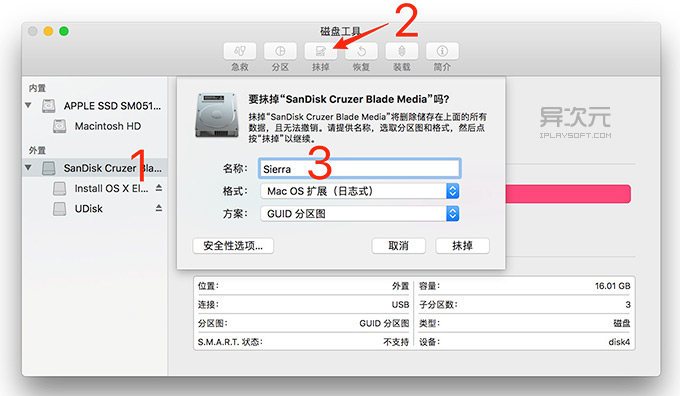
- 记住你刚才给 U 盘改的名字,建议最好是简单的纯英文且「无空格」,比如就叫做
Mac,否则后面容易出错 !! - 打开 “应用程序→实用工具→终端”,将下面的一段命令复制并粘贴进去 (记得修改替换成你所取的 U 盘名称,注意名称的大小写敏感)
- 制作命令如下:
制作 macOS Monterey 12 启动盘:
sudo /Applications/Install\ macOS\ Monterey.app/Contents/Resources/createinstallmedia --volume /Volumes/你的U盘名称制作 macOS Big Sur 11 启动盘:
sudo /Applications/Install\ macOS\ Big\ Sur.app/Contents/Resources/createinstallmedia --volume /Volumes/你的U盘名称制作 macOS Catalina 10.15 启动盘:
sudo /Applications/Install\ macOS\ Catalina.app/Contents/Resources/createinstallmedia --volume /Volumes/你的U盘名称制作 macOS High Sierra 10.13 启动盘:
sudo /Applications/Install\ macOS\ High\ Sierra.app/Contents/Resources/createinstallmedia --volume /Volumes/你的U盘名称制作 macOS Sierra 10.12 启动盘:
sudo /Applications/Install\ macOS\ Sierra.app/Contents/Resources/createinstallmedia --volume /Volumes/你的U盘名称 --applicationpath /Applications/Install\ macOS\ Sierra.app --nointeraction - 回车并执行该命令,这时会提示让你输入管理员密码,便会开始制作过程了:
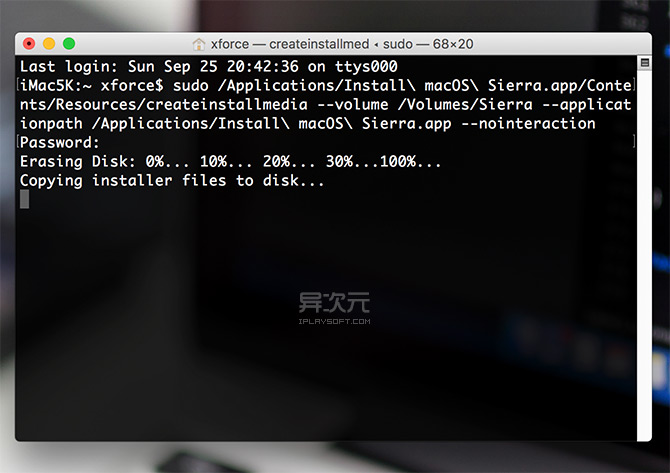
- 如上图,这时系统已经在制作中了,请耐心等待直到屏幕最后出现 Done. 字样即表示大功告成了!然后,就带着U盘出去浪吧……
错误解决方法:
如果你执行上面的命令后出现 “mount of outer dmg failed”的错误提示,那么需要在终端中执行一句命令来修复权限(这里以 Monterey 为例):
sudo chmod 777 /Applications/Install\ macOS\ Monterey.app/Contents/Resources/createinstallmedia
方法二 (已失效):使用 DiskMaker X 启动盘制作工具:
如果你不喜欢任何代码、命令之类的操作,那么除了上面使用命令行来制作 macOS 的启动/安装盘的方法外,我们也有更加傻瓜直观一点的方法,那就是通过 DiskMaker X 工具来制作 macOS 安装U盘。
不过非常可惜的是,DiskMaker X 现已被作者放弃,不再支持 macOS Big Sur 及更新的版本了!!新版的 macOS 只能用前面的代码制作了。如日后有更好的工具,我们会再推荐。
![]()
Diskmaker X 是一款免费的 macOS USB 启动盘制作软件,当然前提也是要先下载好 macOS Mojave 正式版的安装程序。
最新的 DiskMaker X 9 已更新支持制作 macOS Mojave / High Sierra / Sierra / OS X Yosemite / El Capitan 等不同版本的系统安装盘,启动后会让你选择,按照你的需要选择即可。
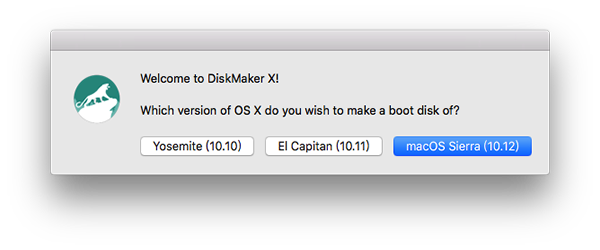
如果你已经下载好 macOS 的安装程序,那么正常情况下,Diskmaker X 会自动帮你找到其路径的,点击 Use This Copy 继续下一步:
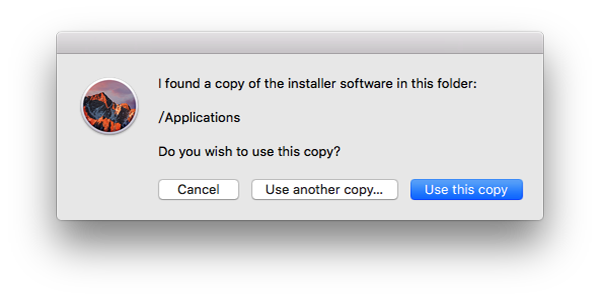
之后,DiskMaker X 会提示你需要一个至少 8GB 容量的U盘,将 U 盘插入 Mac 之后,点击 “An 8 GB USB thumb drive” 按钮下一步

这时会出现选择 U 盘盘符的窗口(请注意千万不要选错盘符哦!!):
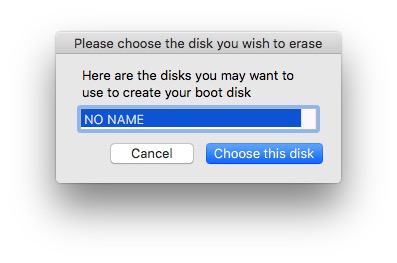
确认格式化并抹除 U盘 (Erase then create the disk),然后就开始一条龙制作过程了。
通过 U 盘安装 macOS / 格式化重装 (抹盘全新安装系统) 方法
当你制作好 macOS 的安装盘 U 盘之后,你就可以利用它来给 Mac 电脑格式化重装 (抹盘安装)了。操作的方法非常简单:
- 当然还是要想办法备份好 Mac 里所有的重要数据了。
- 插上制作好的安装U盘,如果系统能识别出来即可,这时我们先关机了。
- 按下电源键开机,当听到“噹”的一声时,Intel 机型 按住 Option 键不放,苹果芯片 (M1) 机型持续按住电源按钮,直到出现启动菜单选项:
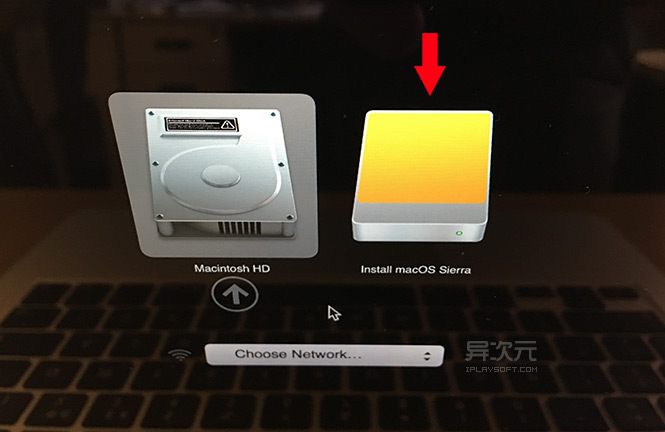
- 这时选择安装U盘 (黄色图标) 并回车,就可以开始安装了,在过程中你可以通过“磁盘工具”对 Mac 的磁盘式化或者重新分区等操作。
- 之后就是一步一步的安装直到完成了。
/ 关注 “异次元软件世界” 微信公众号,获取最新软件推送 /

如本文“对您有用”,欢迎随意打赏异次元,让我们坚持创作!
赞赏一杯咖啡
异次元软件世界、iPcFun.com 网站创始人。
本来名字很酷,但很无辜地被叫成小X,瞬间被萌化了。据说爱软件,爱网络,爱游戏,爱数码,爱科技,各种控,各种宅,不纠结会死星人,不折腾会死星人。此人属虚构,如有雷同,纯属被抄袭……
本文作者
如有侵权请联系:admin#unsafe.sh