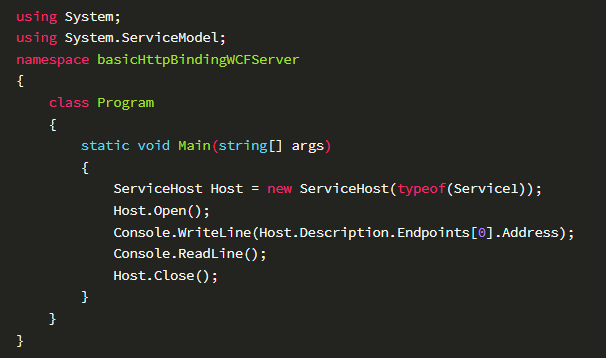
2022-3-12 11:45:0 Author: www.4hou.com(查看原文) 阅读量:16 收藏
0x00 前言
Windows Communication Foundation (WCF)是用于在.NET Framework中构建面向服务的应用程序的框架。本文将要介绍WCF开发的相关内容,为后续介绍的内容作铺垫。
0x01 简介
本文将要介绍以下内容:
◼使用basicHttpBinding实现WCF
◼使用NetTcpBinding实现WCF
◼通过命令行实现WCF
◼通过IIS实现WCF
◼通过服务实现WCF
0x02 基础知识
参考资料:
https://docs.microsoft.com/en-us/dotnet/framework/wcf/whats-wcf
常用的传输协议:
◼HTTP,http://localhost:8080/
◼TCP,net.tcp://localhost:8080/
◼IPC,net.pipe://localhost/
常用的Binding:
◼BasicHttpBinding
◼WSHttpBinding
◼NetTcpBinding
◼NetNamedPipeBinding
元数据发布(metadata exchange),简称MEX
WCF默认禁用MEX,这样能够避免数据泄露
本着逐步深入的原则,本系列文章选择先介绍开启MEX的用法,这样能够提高客户端开发的效率,禁用MEX的用法将放在下篇文章进行介绍。
0x03 使用basicHttpBinding实现WCF
本节采用命令行实现WCF的方式作为示例
开发工具:Visual Studio 2015
1.服务端编写
(1)新建项目
选择Visual C#->Console Application,名称为basicHttpBindingWCFServer
(2)新建WCF服务
选择Add->New Item...,选择WCF Service,名称为Service1.cs
(3)修改service1.cs
添加DoWork的实现代码,代码示例:
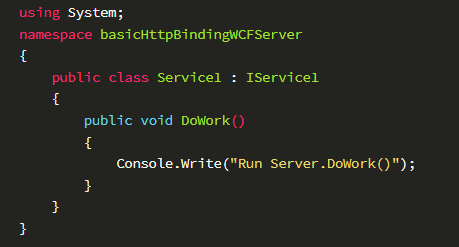
(4)修改Program.cs
添加引用System.ServiceModel
添加启动代码,代码示例:
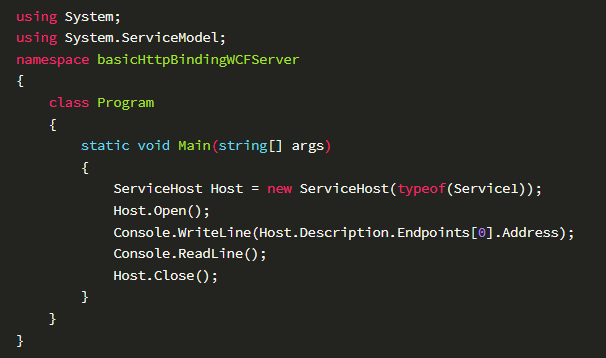
(5)编译运行
命令行输出服务地址:http://localhost:8733/Design_Time_Addresses/basicHttpBindingWCFServer/Service1/
服务地址也可以在工程中的App.config查看
(6)测试
此时开启了MEX,可选择以下方法进行测试:
通过浏览器访问服务地址:http://localhost:8733/Design_Time_Addresses/basicHttpBindingWCFServer/Service1/,能够返回服务信息
使用WcfTestClient进行测试,默认路径:C:\Program Files(x86)\Microsoft Visual Studio 14\Common7\IDE\WcfTestClient.exe,连接http://localhost:8733/Design_Time_Addresses/basicHttpBindingWCFServer/Service1/,调用DoWork(),此时服务端命令行输出Run Server.DoWork(),方法调用成功
使用Svcutil生成客户端配置代码,命令示例:svcutil.exe http://localhost:8733/Design_Time_Addresses/basicHttpBindingWCFServer/Service1/ /out:1.cs,相关代码可参考:https://github.com/dotnet/samples/tree/main/framework/wcf/Basic/Binding/Net/Tcp/Default/CS
注:
App.config由Visual Studio自动生成,服务地址由App.config随机指定,这里也可以通过代码的方式指定服务地址,不需要依赖App.config,方法如下:
Program.cs示例:
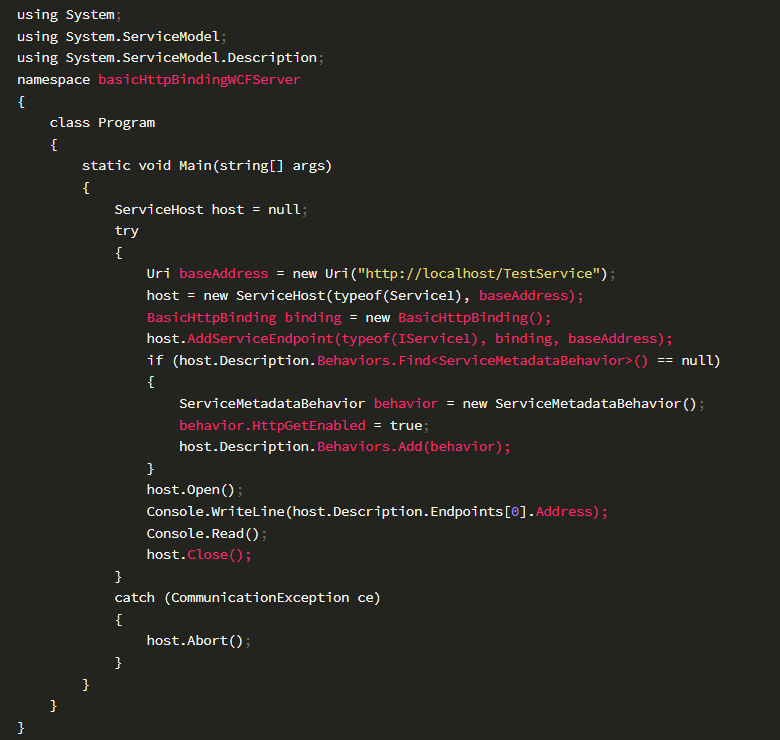
App.config示例:
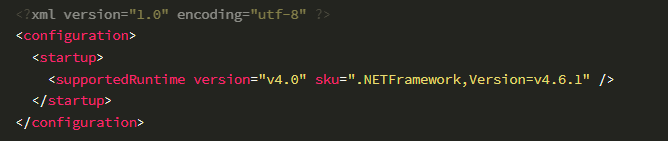
2.客户端编写
(1)新建项目
选择Visual C#->Console Application,名称为basicHttpBindingWCFClient
(2)引用服务
选择Add->Service Reference...
填入URL:http://localhost:8733/Design_Time_Addresses/basicHttpBindingWCFServer/Service1/
(3)修改Program.cs
代码示例:
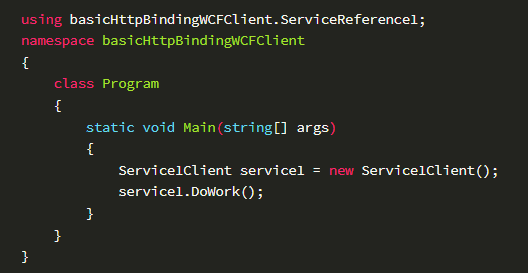
(4)编译运行
此时服务端命令行输出Run Server.DoWork(),方法调用成功
0x04 使用NetTcpBinding实现WCF
本节采用命令行实现WCF的方式作为示例
1.服务端编写
(1)新建项目
选择Visual C#->Console Application,名称为NetTcpBindingWCFServer
(2)新建WCF服务
选择Add->New Item...,选择WCF Service,名称为Service1.cs
(3)修改service1.cs
添加DoWork的实现代码,代码示例:
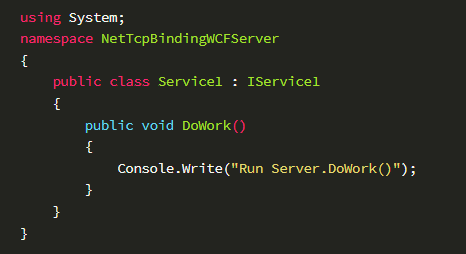
(4)修改Program.cs
添加引用System.ServiceModel
添加启动代码,代码示例:
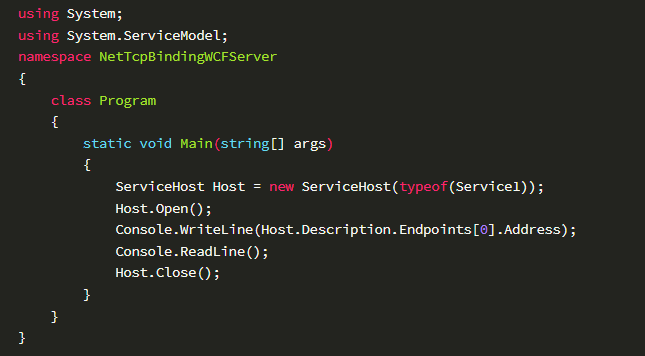
(5)修改App.config
Line10:< serviceMetadata httpGetEnabled="true" httpsGetEnabled="true" />
修改为:< serviceMetadata httpGetEnabled="false" httpsGetEnabled="false" />
Line17:< endpoint address="" binding="basicHttpBinding" contract="NetTcpBindingWCFServer.IService1">
修改为:< endpoint address="" binding="netTcpBinding" contract="NetTcpBindingWCFServer.IService1">
Line22:< endpoint address="mex" binding="mexHttpBinding" contract="IMetadataExchange" />
修改为:< endpoint address="mex" binding="mexTcpBinding" contract="IMetadataExchange" />
Line25:< add baseAddress="http://localhost:8733/Design_Time_Addresses/NetTcpBindingWCFServer/Service1/" />
修改为:< add baseAddress="net.tcp://localhost:1111/Design_Time_Addresses/NetTcpBindingWCFServer/Service1/" />
完整代码示例:
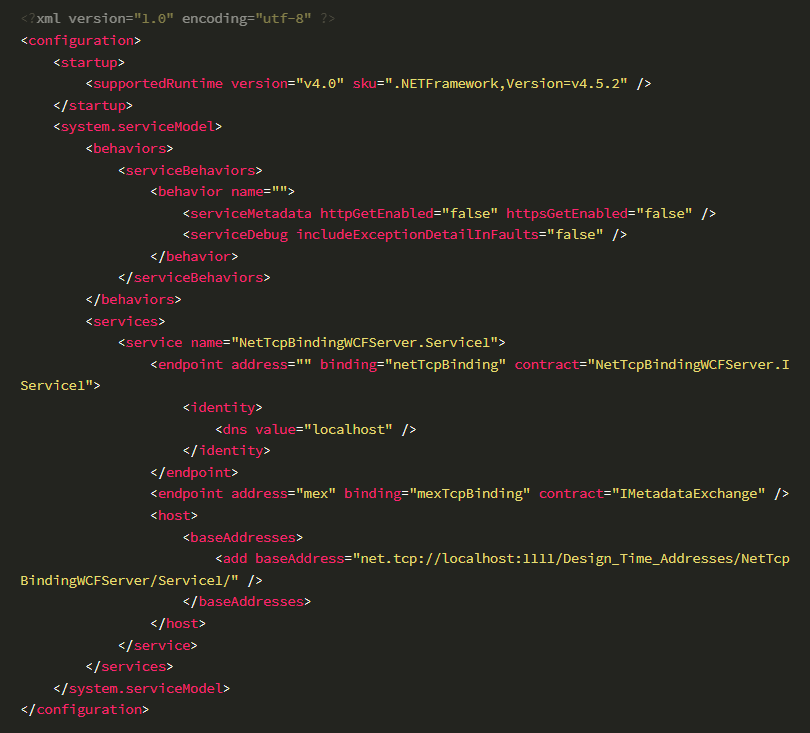
(6)编译运行
命令行输出服务地址:net.tcp://localhost:1111/Design_Time_Addresses/NetTcpBindingWCFServer/Service1/
(7)测试
此时开启了MEX,可选择以下方法进行测试:
使用WcfTestClient进行测试,默认路径:C:\Program Files(x86)\Microsoft Visual Studio 14\Common7\IDE\WcfTestClient.exe,连接net.tcp://localhost:1111/Design_Time_Addresses/NetTcpBindingWCFServer/Service1/,调用DoWork(),此时服务端命令行输出Run Server.DoWork(),方法调用成功
使用Svcutil生成客户端配置代码,命令示例:svcutil.exe net.tcp://localhost:1111/Design_Time_Addresses/NetTcpBindingWCFServer/Service1/ /out:1.cs,相关代码可参考:https://github.com/dotnet/samples/tree/main/framework/wcf/Basic/Binding/Net/Tcp/Default/CS
2.客户端编写
(1)新建项目
选择Visual C#->Console Application,名称为NetTcpBindingWCFClient
方法同0x03中的2.客户端编写
0x05 通过IIS实现WCF
本节仅以服务端编写作为示例,客户端编写同命令行实现的方法一致
1.服务端编写
(1)新建项目
选择Visual C#->WCF->WCF Service Library,名称为WcfServiceLibrary1
(2)发布
选中项目,右键->Publish...,设置Target location为c:\wcfdemo
(3)在IIS管理页面下新建网站
设置以下参数:
◼Site name:wcfdemo
◼Physical path:c:\wcfdemo
◼IP address: All unassigned
◼Port:81
选中网站wcfdemo,进入Content View
选中WcfServiceLibrary1.Service1.svc,右键->Browse,得到URL:http://localhost:81/WcfServiceLibrary2.Service1.svc
(4)测试
此时开启了MEX,可选择以下方法进行测试:
通过浏览器访问服务地址:http://localhost:81/WcfServiceLibrary2.Service1.svc,能够返回服务信息
使用WcfTestClient进行测试,默认路径:C:\Program Files(x86)\Microsoft Visual Studio 14\Common7\IDE\WcfTestClient.exe,连接http://localhost:81/WcfServiceLibrary2.Service1.svc,调用GetData(),获得返回值,方法调用成功
使用Svcutil生成客户端配置代码,命令示例:svcutil.exe http://localhost:81/WcfServiceLibrary2.Service1.svc,相关代码可参考:https://github.com/dotnet/samples/tree/main/framework/wcf/Basic/Binding/Net/Tcp/Default/CS
0x06 通过服务实现WCF
本节仅以服务端编写作为示例,客户端编写同命令行实现的方法一致
1.使用basicHttpBinding实现服务端
(1)新建项目
选择Visual C#->Console Application,名称为WCFService
(2)新建Windows Service
选择Add->New Item...,选择Windows Service,名称为Service1.cs
(3)设置服务信息
选中Service1.cs,右键->Add Installer
项目中自动创建ProjectInstaller.cs文件,该文件会添加俩个组件serviceProcessInstaller1和serviceInstaller1
选中serviceProcessInstaller1组件,查看属性,设置account为LocalSystem
选中serviceInstaller1组件,查看属性,设置ServiceName为VulServiceTest1
(4)编辑Program.cs
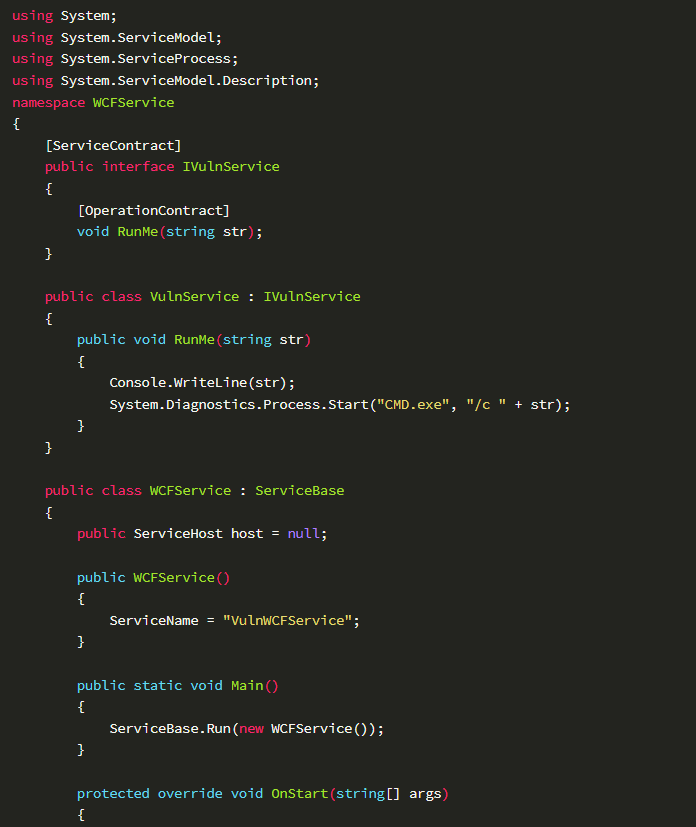
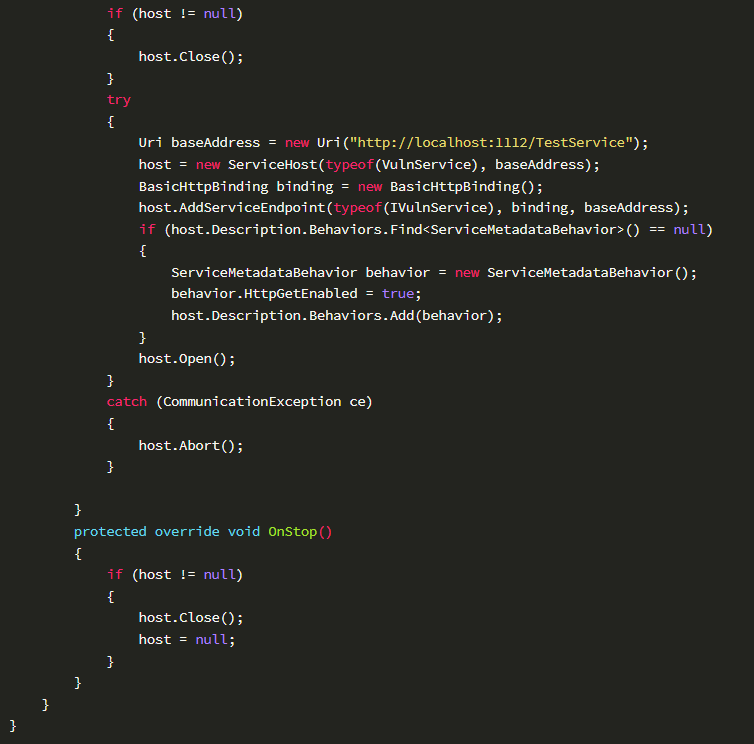
(5)启动服务
编译生成WCFService.exe
安装服务:

启动服务:

补充:卸载服务

(6)测试
此时开启了MEX,可选择以下方法进行测试:
通过浏览器访问服务地址:http://localhost:1112/TestService,能够返回服务信息
使用WcfTestClient进行测试,默认路径:C:\Program Files(x86)\Microsoft Visual Studio 14\Common7\IDE\WcfTestClient.exe,连接http://localhost:1112/TestService,调用RunMe(),在str对应的Value输入calc,执行后启动system权限的calc,方法调用成功
使用Svcutil生成客户端配置代码,命令示例:svcutil.exe http://localhost:1112/TestService /out:1.cs,相关代码可参考:https://github.com/dotnet/samples/tree/main/framework/wcf/Basic/Binding/Net/Tcp/Default/CS
2.使用NetTcpBinding实现服务端
方法同上,区别在于Program.cs,示例代码如下:
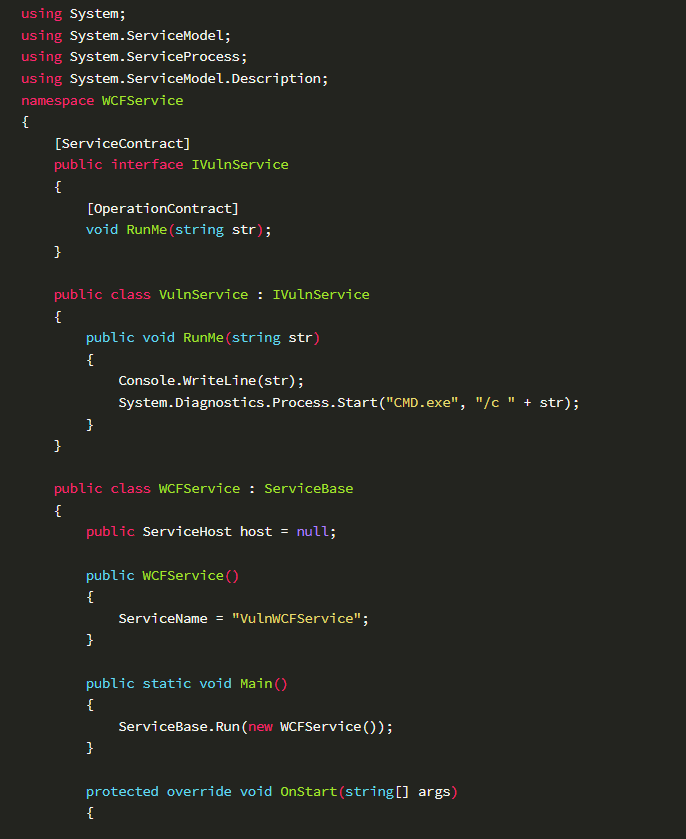
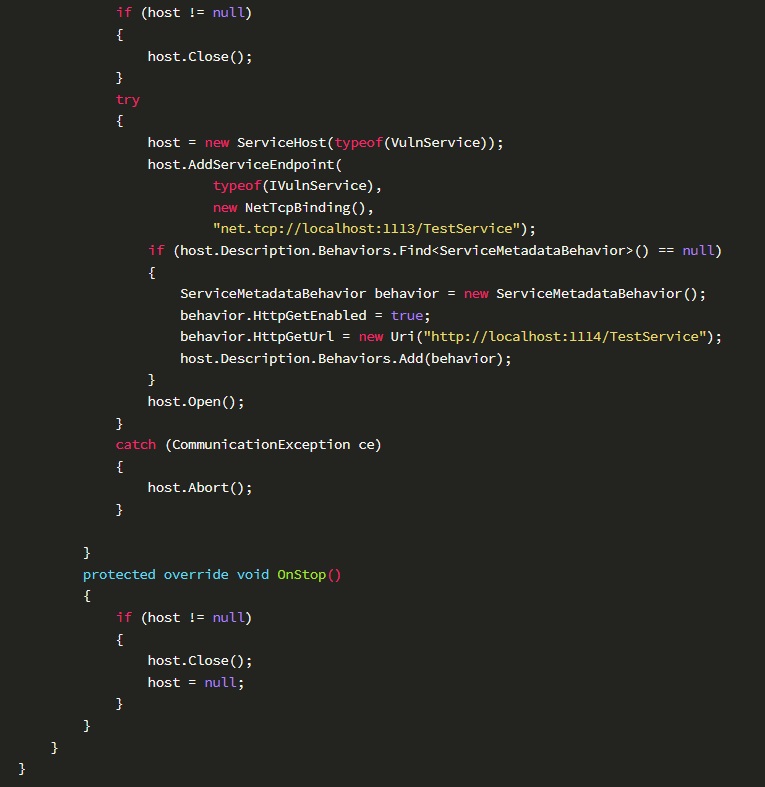
注:
服务端设置了HttpGetUrl:http://localhost:1114/TestService
0x07 小结
本文介绍了在启用元数据发布(MEX)时WCF开发的相关内容,下一篇将要介绍关闭元数据发布(MEX)时WCF开发的相关内容。
如若转载,请注明原文地址
如有侵权请联系:admin#unsafe.sh