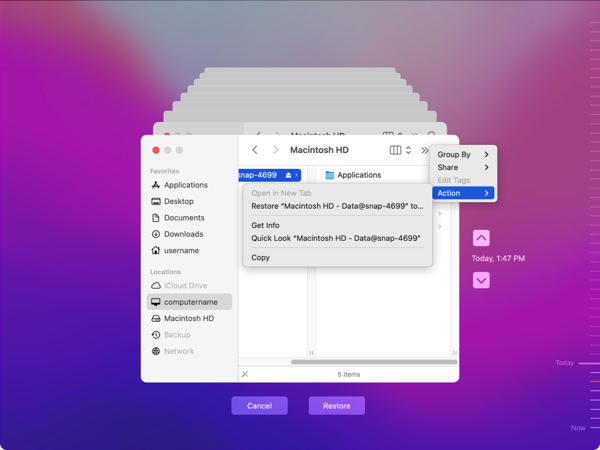
2022-7-2 04:51:57 Author: derflounder.wordpress.com(查看原文) 阅读量:43 收藏
I recently needed to prune some Time Machine backups, where I wanted to manually delete some older backups while not deleting everything on the drive. When I researched this, the guidance provided used the procedure described below:
- Connect your external backup drive to your Mac if needed.
- Launch the Time Machine app.
- Use the timeline on the right of the screen or the arrows to navigate to the backup date you want to delete. Alternatively, use the Finder window to navigate to the file or folder you want to delete.
- After selecting the date or file you want to delete, click the Action (…) button in Finder and choose to either Delete Backup or Delete All Backups of [Your File]
For an HFS+ formatted Time Machine backup drive, this guidance is correct. However, my Time Machine backup drive is APFS formatted. When following this guidance, I ran into the following issue:
- Connect your external backup drive to your Mac if needed.
- Launch the Time Machine app.
- Use the timeline on the right of the screen or the arrows to navigate to the backup date you want to delete. Alternatively, use the Finder window to navigate to the file or folder you want to delete.
- After selecting the date or file you want to delete, click the Action (…) button in Finder.
With APFS-formatted Time Machine backup drives, only the option to restore files is available. The Delete Backup or Delete All Backups options are not available.

So how can unwanted Time Machine backups be manually deleted? For more details, please see below the jump.
You can remove unwanted backups using either the Finder, or by using the tmutil command line tool.
To remove unwanted backups using the Finder, use the procedure described below:
1. Connect your external backup drive to your Mac if needed.
2. Open a new Finder window and select the backup drive.
You should see your backups listed in the Finder window.

3. Select the backup you want to delete and click the Action (…) button in Finder.

Note: You can also control-click on the desired backup to access the same options.

4. Select the Delete Immediately… option.
5. When prompted to confirm, click the Delete button.

Once confirmed, the backup should be deleted and disappear from the Finder window.

To remove unwanted backups using the tmutil command line tool, use the procedure described below:
1. Connect your external backup drive to your Mac if needed.
2. Open a Terminal window and run the following command:
tmutil listbackups
Note: You may be prompted to grant full disk access to the Terminal in order to run this command.


3. Identify the backup you want to delete. For this example, we’re using the following backup:
2022-07-01-154751.backup

To delete the backup using the tmutil command line tool, you need two items of information:
- The path to the drive it is stored on.
- The time stamp of the backup.
The path to the drive is going to depend on what the drive is named. In this example, the name of the drive is Backup so the path name should be as shown below:
/Volumes/Backup
The time stamp of the backup is going to be the name of the backup prior to the .backup part of the name. In this example, the backup is named 2022-07-01-154751.backup so the time stamp should be as shown below:
2022-07-01-154751

4. Once you have the path and time stamp, run the command shown below with root privileges to delete the backup:
tmutil delete -d /path/to/backup/drive -t timestamp_of_backup
You’ll need to provide the path and time stamp information using tmutil‘s -d flag for the path and the -t flag for the time stamp. For our example, where the path is /Volumes/Backup and the time stamp is 2022-07-01-154751, you would run the command shown below with root privileges to delete the backup:
tmutil delete -d /Volumes/Backup -t 2022-07-01-154751
The specified backup should be deleted.

5. Run the command shown below to verify that the backup has been removed:
tmutil listbackups

This post is focused on using Time Machine’s own tools to manage Time Machine backups, but you can also access and delete Time Machine APFS snapshots using Disk Utility on macOS Monterey. For more information on this, please see Howard Oakley‘s post linked below:
https://eclecticlight.co/2021/11/09/disk-utility-now-has-full-features-for-managing-snapshots/
如有侵权请联系:admin#unsafe.sh