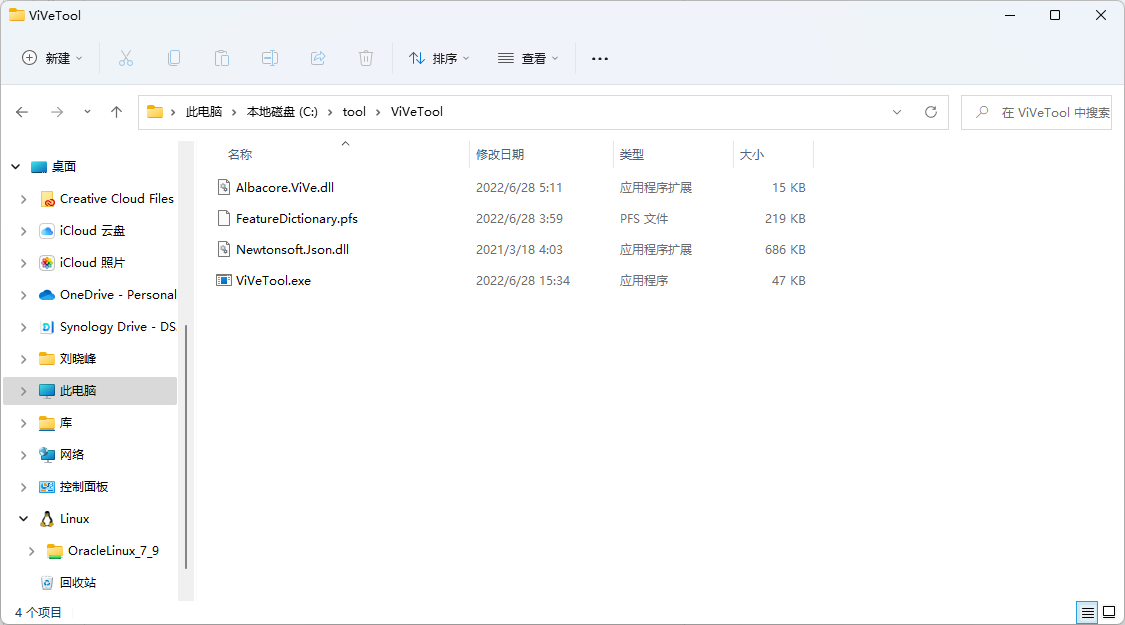第一时间用上 Windows 11 新功能,尝鲜用户必备小工具:ViVeTool
随着 Windows 11 的发布,微软也调整了 Windows 的功能更新频率,从原本的一年两次功能更新调整为一年一次更新,于此同时,也针对 Windows Insider 的发布节奏进行了调整,Dev 通道则面向第二年的功能更新,而 Beta 通道则会基于当年的功能更新。只不过微软即便是在 Windows Insider 这种公开测试领域,也会采用 A/B 对照测试,甚至会在默认将一些特定的新功能关闭,就像是有些当年 Chrome/Edge 浏览器中一些新功能必须通过 Flag 强制打开一样。
对于喜欢尝鲜的 Windows 测试者来说,A/B 测试往往带有很强的随机性,如果新功能无法体验到就失去了测试新功能的乐趣,好在和 Chrome 拥有 flag 这个极客入口一样,同样有开发者找到了强制开启 Windows 测试版中隐藏新功能的办法——修改特定的策略代码后强制开启新功能,而就需要通过开源的 ViVeTool 工具来实现。
ViVeTool:使用命令开启隐藏功能
作为一款用来强制开启 Windows 测试版的工具,ViVeTool 的使用其实并不复杂,首先我们需要前往其 Github 项目主页去下载最新版本(截至发稿时版本号为 v0.31),然后解压并保存到特定的目录,比如我将其放在了 C:\tool\ViVeTool中。

由于 ViVeTool 会对系统配置进行修改,因此就必须使用管理员权限运行,因此我们需要通过管理员权限的终端来执行。这里我们右键点击 Windows 开始菜单徽标,在弹出的菜单中点击终端(管理员),然后在终端中输入 cd C:\tool\ViVeTool 跳转到 ViVetool 的解压路径中:

接下来我们在当前路径的终端中输入:
.\ViVeTool如果返回正常的参数列表信息,就表示 ViVeTool 可以在系统中被调用了。

不过我们开启 Windows 测试版中隐藏的新功能并不需要知道全部的参数,只需要其中一个参数实现新功能的开启或者关闭,只不过在 v0.3.1 中这个语法有所调整,比如说开启某个功能,语法是:
.\ViVeTool /enable /id:数字看到终端提示后,重启电脑就可以看到新功能被开启了。当然这些测试中的功能也不算稳定,如果想要禁用之前开启的功能,则需要输入:
.\ViVetool /disable /id:数字至于功能对应的 ID 数字是从何而来的,我们则可以通过参数 /query 获取,比如说执行下面的这条命令,你就会得到当前系统版本下可以开启的功能 ID:
.\vivetool /query对应的你可以在终端中看到当前系统版本下,所有可以调用和功能 ID 和对应的说明,如果输入的 ID 不是列表中的值就不会有任何的反应。

ViVeTool GUI:更直观的开启新功能
在命令行下面进行操作毕竟还有些不够直观,因此拥有图形化界面的 ViVeTool GUI 应运而生。想要开启 Windows 测试版功能只需要输入功能 ID 然后激活即可。
同样我们需要在 ViVeTool GUI 的 Github 主页中下载最新的安装包,安装完成之后使用管理员权限直接运行就可以进入软件主页面了。

激活测试版中的隐藏功能其实很简单,在主界面中选择Manually change a Feature,在弹出的 ID 输入框中输入功能 ID,之后选择下拉菜单 Perform Action 中的 Activate Feature,然后直接重启电脑就可以看到隐藏的新功能被激活了。

相对应的,如果想要关闭新功能,依旧是在主界面中选择Manually change a Feature,在弹出的 ID 输入框中输入功能 ID,之后选择下拉菜单 Perform Action 中的 Deactive Feature 取消功能激活,之后重启电脑就可以看到之前打开的新功能被关闭了。

并且相比纯命令行界面的 ViVeTool,使用 GUI 界面可以更容易的查看可以调用或者开启的功能 ID:在 Selent Build 下拉菜单中找到当前 Windows 的版本号,等待刷新之后就可以看到当前系统版本下,默认开启或者默认关闭的功能 ID 列表,这里只要选中想要开启的功能 ID 后,直接点击右上角的 下拉菜单 Perform Action ,选择 Activate Feature 启用就可以开启功能。
使用 ViVeTool 开启新 UI 下「打开方式」和多标签页的文件管理器
编注:打开 Windows 11 多标签页文件资源管理器功能,需要 Windows 11 测试版,且版本号需要在 Build 22572 版本以上。此外,需要注意的是,Build 22572 到 Build 25136 这项功能所用 ID 编号与 Build 25136 以及更新版本这些功能所用的 ID 编号并不相同,本文将以 Build 25136 以及更新版本为例。
既然 ViVeTool 的功能是开启隐藏在 Windows 测试版中的新功能,那么我们就实战一下,看看这款功能是否可以强制打开那些隐藏功能,笔者我目前的 PC 加入了 Windows Insider 中的 Release Preview 通道中,因此就是即将在下半年正式发布的 Windows 11 22H2。

而此前微软表示该版本中已经加入了多标签页文件资源管理器,但默认情况下是被关闭的,这里我尝试使用 ViVeTool 将其强制启用。这里我通过管理员权限的终端进入到 ViVeTool 的目录中,然后输入以下两段命令:
.\vivetool /enable /id:39145991
.\vivetool /enable /id:37634385如果输入完成后如果看到类似下图的信息则表示已经成功。

重启电脑后打开文件资源管理器就可以看到已经可以通过新建标签页的方式进行切换了。

> 下载 少数派 2.0 客户端、关注 少数派公众号,第一时间了解 Windows 动态 🐱🏍
> 实用、好用的 正版软件,少数派为你呈现 🚀
© 本文著作权归作者所有,并授权少数派独家使用,未经少数派许可,不得转载使用。