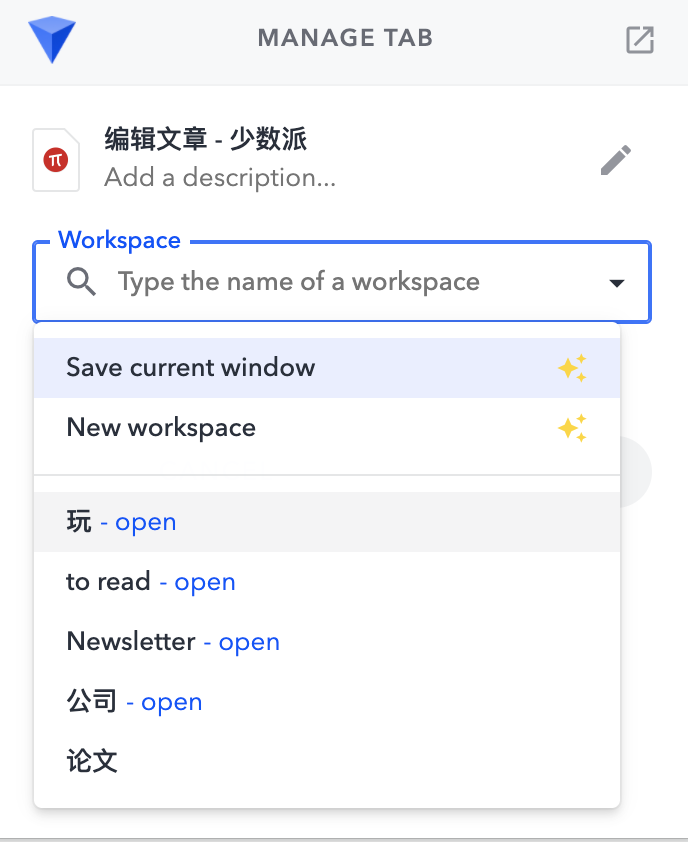
多标签页浏览是我们每天都会用到的浏览器功能之一。随着设备性能的提升和人们网页浏览习惯的变迁,我们同时打开、放在后台的标签页也越来越多。
面对众多的浏览器标签页面,你是如何进行标签页管理的?基于自己的学习、工作场景,你又用到了哪些功能和扩展?
在今天的文章中,我们就请几位作者从自身使用习惯出发,与大家分享他们在多标签页浏览这件事情上的技巧与心得。
@XavierWang:Tab Session Manager
搜集资料的时候会打开比较多的标签页,在这个过程中如果临时有事(或者想摸会儿🐟),有个标签暂存扩展便能让我们安心关闭浏览器。
此前很多人推荐过的 OneTab 作为这类标签页管理扩展的老牌选择,支持一键存储所有标签页、导出标签页 url 与名称,但历经多个版本的迭代后仍不支持选择性保存和跨浏览器同步。
因此我个人更推荐 Tab Session Manager——它可以被看作是 OneTab 的替代品,除了支持一键存储当前打开的标签页、支持基于 Google Drive 的跨浏览器同步,我们还可以通过设置在关闭浏览器时自动保存所有打开的标签页,再次打开浏览器时自动恢复先前的状态,模拟 Shift+Ctrl+T 的操作效果。
使用方法
从扩展商店安装好 Tab Session Manager 后,首先进入扩展配置页面,可以看到其中的选项大致分为三类 —— 标签页储存、标签页读取和其它设置,根据个人使用习惯调整即可。我的日常需求是手动保存浏览器对话,并且能够在笔记本中继续浏览,因此关闭了自动储存与自动备份功能,并使用 Google Drive 进行跨浏览器同步。

存储与读取
Tab Session Manager 默认是通过点击扩展弹出的窗口进行保存,没有提供快捷键。但 Chrome 在扩展管理中提供了快捷操作设置,我们可以在浏览器中打开 chrome://extensions/shortcuts,找到 Tab Session Manager,为储存所有标签页或储存单个标签页绑定一个快捷键,如 Ctrl+Alt+S。按下快捷键或点击窗口的保存后,Tab Session Manager 窗口左侧列表便会出现先前保存的对话,你可以调整对话名称、标签,而如果后续还需要增、删对话中的标签页时,还可以打开右上角菜单的 Track Windows Change 对标签页进行自动增删。
除了手动还原保存的对话,Tab Session Manager 支持将对话设置为启动时还原、取代当前窗口的标签页、将标签页增加至当前窗口等对话恢复方式。
缺点
Tab Session Manager 中的对话只能导出为 json 文件,不支持单独导出网址清单,缺少类似 Toby 的标签页分享功能,因此更适合个人使用。在选择储存的标签页时,只有储存单个、储存所有标签页两种选项,如果需要剔除其中某项,只能在保存完成后在列表删除。
@Images:AltTab + Workspaces
浏览器已经快成为一个新的操作系统,无论是看文档、查资料、做表格、写周报,都离不开它。这导致我们常常会打开很多个标签页。据我观察,身边大多数同事的 Chrome 浏览器都是这样的:

同时打开这么多的标签页,带来的问题也很明显:
- 浏览器占用了大量 CPU 和内存,导致系统运行卡顿。
- 只能看到图标,看不到标题,无法快速找到特定的标签页。
我安装过一些标签页搜索扩展,Chrome 后来也提供了内置的标签页搜索功能,但这些方式都需要手动输入标签页的标题,很不方便。

我也尝试过使用 Chrome 自带的标签页分组功能,临时折叠一些标签页。但这个功能有点鸡肋:各个分组默认放在同一个窗口中,分组间的界限不明显,同时展开多个分组时,标签页还是被挤的只剩下个图标,而且 Chrome 关闭后分组信息也没了。
最后我用 🔖 工作区 思维解决了「浏览器标签页管理」的问题。
工作区思维的第一个要点:完成特定任务的场所、一系列关联资源的集合。我将 Chrome 分成多个窗口,每个窗口是一个“工作区”,包含和某项工作相关的全部标签页。通过将不同工作的上下文独立开来,可以减少混乱、提升注意力。
但是多窗口也带来一个问题:不同窗口间切换比较麻烦。Mac 系统的 Command + Tab 快捷键无法在相同应用间切换,Command + ` 快捷键可以在同一个应用的不同窗口间切换,但没有预览界面。因此只能激活调度中心、肉眼判断每个窗口的内容是什么、然后选择一个窗口。

安装 AltTab 扩展可以完美地解决上述问题。这是一个即装即用的 Mac 窗口切换增强工具,按下 Command + Tab / Command + ` 切换窗口时可以显示缩略图。

Command+` 切换窗口时,会显示缩略图工作区思维的第二个要点:自动保存、用完即走、一键恢复。上面这套工作流的问题在于:Chrome 退出后,所有分组信息会全部消失。我习惯在周末关闭工作相关的窗口,周一再重新打开。有没有一个工具,能够自动保存我每个窗口的页面、在关闭后也能一键恢复?
经过一番搜寻,我找到了 Workspaces 扩展。尽管这是一个比较小众的扩展,但是它和工作区思维完美契合:允许将多个标签页创建为一个工作区、自动保存当前工作区中打开的标签页、在重新打开工作区时自动恢复。
我将常用的场景、进行中的工作都保存成了工作区:

有了这个扩展,我不需要再同时打开很多个标签页或窗口,而是可以根据当前关注的事项,按需打开工作区。当我需要处理某项工作时,打开对应的工作区;处理完之后,直接关闭整个窗口。随用随开、用完即走,这极大限度地降低了干扰,减少了上下文切换的开销。
@马自立:Workona
Workona Tab Manager 是一款 Chrome 浏览器扩展,主要功能是管理、分类标签页,下图是官方商店的评价页面,这大概能让你意识到它的用户体验评价普遍有多高。

2021 年 8 月的某个下午我第一次将它安装在浏览器里,到现在已经快一年了。我用它管理页面,划分工作区,分类行为与心情,给网页加注释,偶尔充当稍后读软件。我用它做的事,你也许也会遇到。
浏览器的启动页
Workona 会在打开浏览器时作为启动页自动显示,并固定在网页的最左端,随时等待调用。这个启动页展示着未保存的临时网页「Unsaved」,工作区「Workspaces」中已经归类的网页,对网页的注释笔记「Notes」,上传的文档「Resources」,任务清单「Tasks」。不过这些功能我个人用得不多,最常用的还是页面左上角的一个针对浏览器内部的启动器。你可以通过浏览器内的全局快捷键 Option + F 唤醒它,搜索针对某个网站的历史浏览记录,快速定位至最近打开的网页从而在大量网页中来回切换,输入「/」选择内置命令(它们多为国外办公会涉及的网站),或者简单地当成一个谷歌搜索引擎的输入框。

我还用它有效整理了网上浏览内容时发散的末梢。什么是发散的末梢?比如文章中出现的外部链接,文末出现的「延伸阅读」,页面下方算法推荐的「你可能还喜欢」,读到一半百度某个陌生术语而产生的新网页。有时候明明是一次简单的阅读,最后也可能延伸着指向一条深不见底、充满新知的隧道,而也许此时我们的精力有限,不能对它继续探索,需要暂时封存起来。
举个例子:我在少数派阅读「从这三个方面入手,一步步培养起早睡早起的习惯」,文中出现了大量链接。这些延伸阅读内容包括文章和视频:「什么样的人容易猝死?996 的我该怎么做?」来自刀客特 Leslie,「5 個步驟掌握早起的習慣 | 早起的奇跡【好葉】」来自 Better Leaf 好葉。我点开视频链接看了一会,发现好像很有意思,于是点进 Better Leaf 好葉的主页想看看更多他的视频。这时开始的一篇文章已经化作了数块关于「培养早睡习惯」的可深入的内容,这些内容中有些是需要严肃阅读的长文,有些是系列多个视频。
到这里我已经累了,想放松一会,于是通过快捷键 Option + D 把它们放入名为「to read」的工作区作为稍后读,或者通过 Option + W 关掉所有工作区内的网页,Option + S 切换至名为「玩」的工作区,看看视频,刷刷微博。已经 12 点了我需要入睡,可以直接关掉浏览器。第二天早晨起来打开浏览器,Workona 自动打开,总览之后根据当日的状态、目标选择处理。

分类行为从而分类心情
也许你已经意识到了,把在浏览器上干的事进行分类,没有代价地切换心情,这是 Workona 对我最大的帮助。毕竟如果放着游戏视频的网页旁边有一份「今天一定要完成但是现在做不下去」的工作内容,就算是无意中瞥到一眼,心情也会难免焦虑一下。妈妈过去就经常教育我:「要玩就好好玩,要学习就好好学」。
相对的,当一个工作日的上午过去,无论你开了多少当前不能处理完的工作网页,都可以点开一片新的工作区,进入一个干净的新区域。吃完午饭后就可以在这里切换心情,进行一些轻松的内容消费。而当我们计划着进行一些轻松的内容消费时,也完全可能无意中点开一篇严肃的长文章。我经常会在读一篇文章超过五分钟时拉至网页底部预估一下文章长度,如果意识到「这是一篇需要认真看的长文」,心情会不免稍稍沉重。在此之外,打开一位内容创作者的主页,搜索到大量关于某一主题的资料,遇到数篇需要集中精神阅读的长文,这些内容可能很有价值、质量很高,但现在的我真的无法集中精神。不需要一个个把它们放进收藏夹和稍后读里,等待一两秒,确认「All tabs auto saved」的灰色提示亮起,网页已经被自动保存。关掉整个工作区,换一片区域转换心情,顺便减少浏览器的内存占用。
从公司到家,从电脑到手机
我创建了一个工作区合集(Section)名为「正经活」,里面有两个标签页组:「公司」、「论文」,里面长期存放着处理这两件事所产生的网页。上班时打开「公司」分组开始工作,所有产生的网页都被自动保存,云同步到家中的电脑。已经临近下班了,要回家但是还有工作没做完?依旧是云端同步完就可以关掉电脑走人。想不起来当时打开这个页面是干嘛的?在右栏的「Notes」里给网页做笔记标注,增加一些对当时情况的记录。想将一些文档从公司同步到家里?将文件从本地上传至工作区的「Resources」板块。在家中打开浏览器时他们就能帮助你回忆当时的场景,无缝对接。

Workona 也有 iPhone、iPad 客户端(安卓版计划推出中),和电脑端自动同步。一个非常实用的使用场景是:我在电脑上浏览网页,看到一半突然人有三急,拿起手机就可以直接去厕所。坐在马桶盖上打开 Workona,选择网页接着看,这时候就不需要再重新从一条条的历史浏览记录里去找了。
小结
网页管理工具有很多,第一方的 Safari 的标签页组、Chrome 的群组管理、Edge 的「集锦」,第三方中大名鼎鼎的 Onetab、Toby 等等,我用过不少,目前体验最好的是 Workona,免费版的功能也已经足够强大。它还支持将特定工作区与他人共享,与 Google Drive、Zoom 和 Slack 联动等等,针对团队协同进行了特别的优化。官网上的口号是「Organize all the docs, tasks & notes for your next team project」,意欲做到的明显不只是管理网页,提供了移动端的更是独此一家。
@Clyde:垂直标签页+集锦
和上面几位作者比起来,我在多标签页管理这件事情上的需求可以说是相当基础。
使用 Edge 浏览器时,我的垂直标签页功能几乎一直都是打开状态。一方面配合「隐藏标题栏」功能可以获得更加简洁的界面样式,另一方面 Edge 自带的标签页分组在垂直标签页状态下用起来也更加直观:每天早会前,我一般会一口气把所有投稿通道的文章全部打开、分组,将需要讨论的文章单独拎出来,工作用的文档和会议讨论文章也会借此分隔开来。

因为个人对「带鱼屏」近乎盲目的热衷,垂直标签页对日常主要使用宽屏设备的我而言,甚至可以说是量身打造的。将垂直标签页窗格固定后,标签页图标和标题可以得到较为完整的展示,找起来自然也是毫不费劲;因为屏幕够宽,固定垂直标签页窗格也不会影响网页内容按正常显示比例进行渲染。

最重要的是,在此前的某次版本更新后,标签页分组也能够像固定标签页那样,在关闭浏览器并重新打开后以类似目录的形态自动恢复,如果不小心关掉了浏览器窗口,也不用像之前那样必须得赶紧重开、然后 Ctrl+Shift+T 进行恢复。
对了,在标签页管理这件事情上,「稍后读」其实也是一个不小的需求。在进行一些特定选题写作,需要搜集、查证大量资料进行话题研究时,我也会遇到必须将某些标签页分组存档,方便日后有时间再打开浏览的情况。
这里我用到的同样是 Edge 浏览器的自带功能:集锦(Collections)。

Edge 在标签页分组的菜单底部直接提供了添加集锦操作,遇到暂时处理不上的标签页分组时,可以非常方便地完成从标签页分组到集锦这一操作。在这里,宽屏的优势也可以得到体现,如果比起即时的分组管理你更想要一款「稍后读」式标签页管理工具,这里也可以直接将集锦作为侧栏固定在浏览器一侧,以中间的浏览区域为核心,当下需要用到的标签页分组扔在左侧、当下用不上的标签页分组则放在右边。

最后,如果仅仅是页面的分组与存档,浏览器自带的收藏夹功能其实也不是说不行,只是有点太重了。Edge 的集锦功能则可以将分组存档这一操作的对象从页面扩展至页面中的各种元素:图片、表格、PDF……

比如我就将自己常用设备的说明书做成了一份单独的集锦,维护设备时遇到不明白或者遗忘的地方,随时都能打开进行查阅;另外集锦功能搭着微软账户同步的顺风车,还可以在移动端和桌面端之间进行同步——虽然 Edge 的移动端用起来总觉得差点意思,但忙起来用它在外面处理桌面上没有处理完的标签页或继续搜集资料,还是非常省心的。
以上便是本文的全部内容。
你在日常工作、学习和娱乐的过程中是如何管理浏览器标签页的?在这个过程中用到了哪些功能和扩展?欢迎在评论区留言分享你的用法。
> 暑期征文 数字文具盒 火热征稿中,分享学习方法,拿走现金奖励 🧑🎓
> 实用、好用的 正版软件,少数派为你呈现 🚀
© 本文著作权归作者所有,并授权少数派独家使用,未经少数派许可,不得转载使用。
如有侵权请联系:admin#unsafe.sh