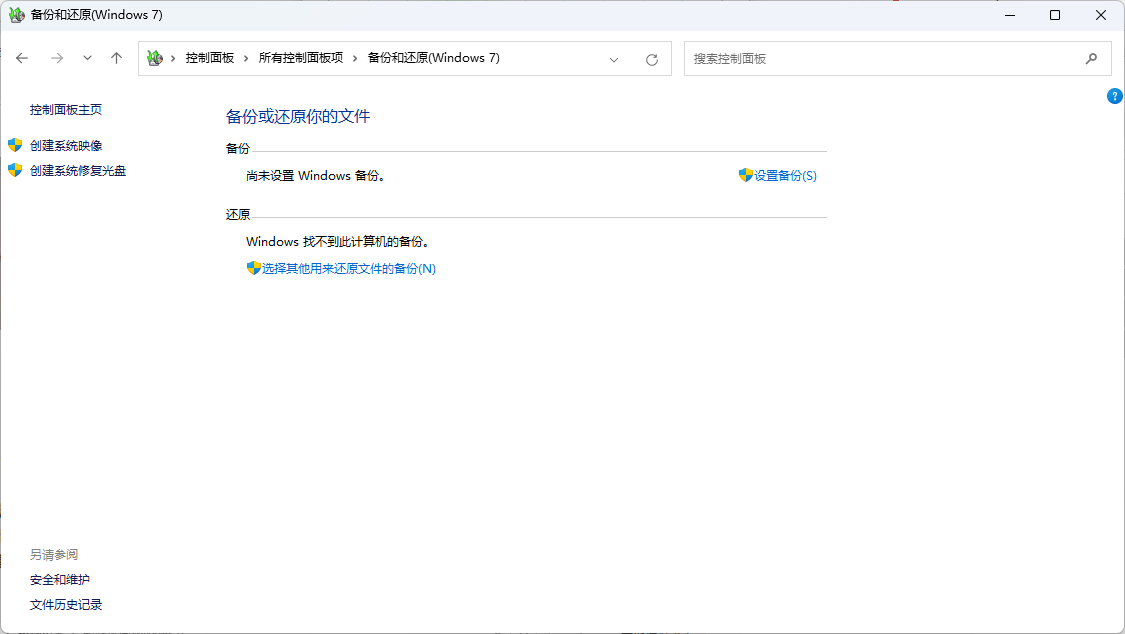一日一技 | 给 Windows 换个「大房子」:不用第三方工具如何迁移系统
早些年电脑的硬盘容量不大,所以安装系统时往往还会对系统盘进行分区操作。只不过随着时间的推移,系统盘的剩余空间会逐渐变得捉襟见肘起来,最好解决办法当然是购买一块更大容量的硬盘来进行替换,其实更换硬盘乃至重装系统都并非难事,最麻烦的或许是如何将之前系统中安装的软件和数据导入到新硬盘中,而这也是更换硬件后最耗费时间的。
因此很早之前,我们就想到了通过硬盘分区迁移的方式将旧硬盘系统分区中的数据整个搬移到新硬盘中,这比起重装系统后再动手进行数据导入自然要方便许多,但要实现该操作一般上还需要使用第三方的软件,如果现场条件有限无法使用第三方系统,有没有办法不使用第三方的软件,仅使用系统自带的功能就可以将原来老硬盘系统迁移到新硬盘中呢?
使用备份还原将 Windows 系统迁移到新硬盘中
事实上微软很早之前就在 Windows 中内置了系统迁移工具,其原理也很简单:为 Windows 系统创建一个系统还原映像,再将生成的系统映像还原到新硬盘中。

首先我们打开「控制面板」-「备份和还原(Windows 7 )」,在左侧菜单中点击「创建系统映像」来进行当前系统的备份。考虑到后面我们会更换当前系统的硬盘,因此这里需要先插入一个移动硬盘来存放备份下来的系统镜像。

在弹出的「创建系统映像」的对话框中,在「你想在何处保存备份」时选择刚刚插入的移动硬盘,然后点击「下一步」确认备份的位置以及备份的驱动器信息,其中「将备份下列驱动器」中应该仅包含传统的系统分区。确认无误之后点击开始备份。

创建系统镜像完成之后,系统会要求再创建系统修复光盘,现在电脑很少配备支持刻录功能的光驱了,因此我们需要再拿一个 U 盘来创建恢复盘。创建恢复 U盘需要在系统的任务栏搜索框中搜索「创建恢复驱动器」,然后在创建恢复驱动器页面中,去掉「将系统文件备份到恢复驱动器」勾选,然后点击「下一页」。

在「选择 U 盘」的页面中选择刚才插入空白 U 盘,然后点击「下一页」,抹掉数据创建恢复驱动器,这里只需要等待即可。
全部以上准备工作都完成之后,关闭电脑并更换新的硬盘,同时插入刚才存放备份系统映像的移动硬盘以及恢复 U盘。同时开机的时候进入 BIOS 更改系统启动顺序,改为从 USB 设备中启动,然后引导进入 Windows 设置界面。

在 Windows 设置界面中点击 「下一步」,然后选择「修复计算机」-「故障排除」-「系统镜像恢复」-「Windows 11」,在还原选项窗口中,勾选「使用最新的可用备份」中定位到你存放到移动硬盘的系统镜像,然后再点击「下一步」。

根据提示选择格式并重新划分磁盘,然后点击「下一步」完成后续的还原工作,这样原本的系统盘数据就被转移到新的硬盘上了。
这种使用「备份和还原(Windows 7 )」进行系统迁移的方法相对来说比较直观,由于是基于 Windows 系统本身的功能组件,因此操作上完全基于图形化的,并且和那些第三方工具需要区分新旧硬盘有所不同,在「备份和还原(Windows 7 )」中无需分辨新旧硬盘的系统盘符,不过这种方案缺点也比较明显,即必须使用移动硬盘或者 U盘作为中介来传输数据,对于现场的外设设备要求较高。
使用命令行实现系统盘的数据迁移
使用「备份和还原(Windows 7 )」进行系统迁移虽然操作简单,但由于需要通过添加移动硬盘和恢复 U 盘进行迁移,因此在实际使用上显得不那么方便。如果你具有较强的动手能力,还可以使用命令行的方式来直接将当前系统盘完整迁移到新硬盘中。

首先我们需要判断当前系统的引导模式,目前 Windows 10/11 的系统引导方式有两种,一种是当年从 Windows 7 升级过来的采用传统引导方式 MBR,另一种则是现在的引导方式:GPT + UEFI,其中 Windows 11 默认的引导方式是后者。判断引导引导方式是通过管理员权限启动终端,然后输入diskpart回车后,再输入 list disk回车,打印出来的磁盘列表中,GPT 项下面带 * 表示引导采用的是 GPT,反之亦然。
迁移系统到新硬盘(采用 MBR 引导)
如果系统原来采用的是 MBR 引导,那么我们需要使用先对新的硬盘配置引导,然后再将旧硬盘的数据复制到新硬盘中,因此首先我们需要把新硬盘接到当前系统中,打开系统的「磁盘管理」,选择挂载的新硬盘然后进行初始化操作,选择 MBR (主引导记录),然后再跟模具提示进行分区的操作,设定盘符后将新硬盘标签为 new 以方便后面的区分。
假设新硬盘在当前系统的盘符为 E,那么以管理员权限启动终端,输入以下命令:
bootsect /nt60 e:/force /mbr
输入完成之后,按住键盘上的 Shift 键进入到高级启动模式,然后在 Windows RE 环境下打开命令提示符,这里输入 Diskpart 后,在输入 List vol 列出所有的盘符,确认新硬盘的盘符和旧硬盘的盘符,再输入 exit 退出 Diskpart。
假设原来的系统盘盘符还是 C,新硬盘是 E,那么使用 robocopy 命令来键 C盘的所有文件全部拷贝到 E盘:
robocopy C:\ E:\ /E /COPYALL /COPY: DAT /SL /XJ /R:3 /W:3
完成之后在输入命令将启动文件复制到 E 盘中:
bcdboot C:\Windows /S E:
全部执行完成之后关闭电脑,取下旧硬盘再开机,就可以直接进入新硬盘下的 Windows 系统了,并且原来旧硬盘中的系统盘数据都会得到完整地保留。
迁移系统到新硬盘(采用 GPT + UEFI 引导)
近几年的新电脑大多数采用的 GPT + UEFI 的引导模式,因此使用我们需要先给新的硬盘创建保留分区,然后再进行数据的传输。
首先我们需要将新的硬盘挂载到当前的系统上,然后使用管理员权限打开终端,输入以下命令:
Diskpart
list disk
这里我们查看新硬盘的序号,假设新硬盘的序号是 2 ,那么输入以下命令:
Select disk 2
convert gpt
create partition efi size=500
format fs="FAT32" quick label="EFI"
create partition msr size=16
create partition primary
format fs="NTFS" quick label="NEW_SYSTEM"
exit
这样我们就给新的硬盘分出了两个保留分区,一个是efi 分区,一个是 msr 分区,接下来按住shift 重启进入到 Windows RE 环境,同样是打开命令提示符并输入下面的命令:
Diskpart
list Vol
这里需要确认的是刚刚创建的 EFI 分区对应的卷标序号,假设 新建的这个 EFI 卷标是 8 ,那么输入以下命令将其挂载为 M 盘:
select volume 8
assign letter M
exit
下面我们需要将启动文件写入 EFI 分区,同时将其设置为 UEFI 的引导模式:
bcdboot c:\Windows /l zh-cn /s M: /f UEFI
完成之后我们需要找到系统分区的卷标,这里输入:
Diskpart
list Vol
然后找到新硬盘对应的系统分区卷标,假设系统分区卷标对应的是 7 ,那么我们将其挂载为 H 盘,输入以下命令:
select volume 7
assign letter H
exit
最后我们将旧硬盘中的系统分区中所有的数据都复制到新硬盘中的系统分区中,输入命令:
robocopy C:\ H:\ /E /COPYALL /COPY: DAT /SL /XJ /R:3 /W:3
完成之后我们关闭并拆除旧的硬盘,然后再次开机,系统就会从新的硬盘进行引导,并且数据等都会得到保留。
结语
事实上一些第三方工具的系统盘克隆也基本上采用了相同的工具链进行了包装,通过图形化的界面让操作变得更为直观。因此对于动手能力不强的用户,在更换硬盘后建议使用例如傲梅、DiskGenius 这样的第三方工具来进行系统盘克隆操作。
而如果你对第三方工具不甚放心且个人动手能力较强,倒是不妨使用以上的操作方法来实现系统盘迁移,使用 Windows 内置的工具我们也可以将原先旧硬盘的系统盘「克隆」到新硬盘中。
> 下载 少数派 2.0 客户端、关注 少数派公众号,解锁全新阅读体验 📰
> 实用、好用的 正版软件,少数派为你呈现 🚀
© 本文著作权归作者所有,并授权少数派独家使用,未经少数派许可,不得转载使用。