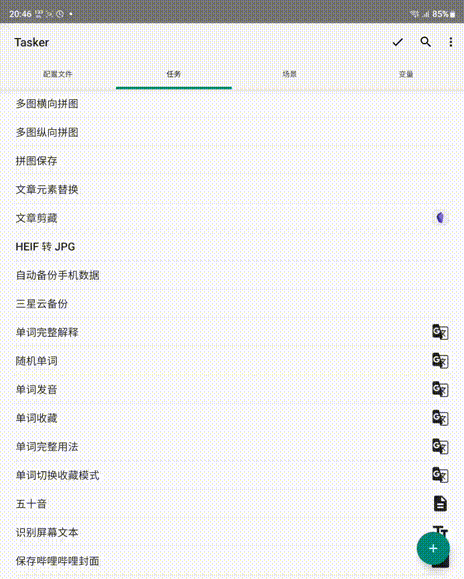作为 B 站老用户,相信大家和我一样经常会因为一个非常吸引人的视频封面而点进去观看视频。很多作者也会用一些漂亮的壁纸来当做视频封面,所以保存哔哩哔哩视频封面就成为我很常用的需求之一。
哔哩哔哩官方并没有提供保存视频封面的功能,通常我们只能通过浏览器开发者选项 - 网站储存或者第三方网站来找到视频封面图片,但操作还是略显繁琐。iOS 上面已经有作者制作了一键保存的快捷指令,Android 目前还没有,于是我用自动化 app Tasker 制作了 Android 系统一键保存哔哩哔哩视频封面图片的自动化任务,方便有相同需求的朋友使用。
这个任务是我计划的 Tasker 任务分享计划的其中一个任务,Tasker 任务分享计划将对标快捷指令分享网站,不定时分享我制作的一些实用高效的 Tasker 自动化任务,帮助大家提高工作生活的效率,感兴趣的朋友可以关注我获得最新动态。如果这个计划人气高的话,还有机会制作成像快捷指令分享网站一样的专题网站,让大家都可以分享自己制作的 Tasker 自动化任务。
快速使用
我已经把任务文件分享到 Taskernet/Tasky,大家可以在安装 Tasker 后,访问 Taskernet 这个地址 就能看到对应的任务文件直接导入了。

手动导入任务到自己的 Tasker
由于 Taskernet 需要额外的操作才能访问,这里更推荐小伙伴们直接访问少数派提供的下载地址 把任务文件下回来,然后手动导入到自己的 Tasker 里。
导入步骤也很简单,以后再碰到新的 Tasker 任务都可以使用这种方式导入。
- 打开你的 Tasker 主界面:

- 切换到任意项目的任务 Tab 并长按「任务」按钮,选择「导入任务」:

- 在弹出的文件选择器里选中你刚刚下载好的任务(底下可以手动指定路径,右下角手机图标可以快速返回内置储存根目录):

- 这样任务就成功导入到你的 Tasker 里面啦,打开就可以运行了。
任务原理解释
接下来我们来简单看一下这个任务的原理,其实原理很简单,我们用电脑随便打开一个哔哩哔哩的视频,然后按下 F12 键打开开发者选项查看网页源代码,就能很轻松地在 <head><meta> 标签里面看到视频封面图片的地址。

我也在任务里添加了每一步的简单注释,方便大家学习,基本就是获取输入视频地址提取视频网址和视频标题 -> 请求对应网页的源代码 -> 在网页源代码里抽取出视频封面图片地址 -> 请求视频封面图片地址并把图片保存到本地 -> 把视频封面图片重命名为视频标题。

参数调整
除了最基本的保存视频封面图片功能外,我们也可以修改一些步骤来达到自定义选项的效果。
改变储存位置
这个任务默认储存的封面图片位置是和哔哩哔哩 APP 默认储存位置一样的内置储存/Pictures/bili/。
如果你想要把视频封面图片保存到其他目录,可以点开任务第 7 步和第 8 步,将里面的路径改为你自定义的路径,第 8 步的作用是保存图片后将它加载到系统的媒体数据库里面,这样在相册里面就能第一时间看到(如果没有加载图片后在相册看不到的问题,可以直接把第 8 步删除,这样保存速度会快一点)。

保存前重命名图片
现在默认保存的图片文件名是视频的标题加时间戳,如果想要改成其他名字,可以把第 4 步 %BILI_NAME 变量的内容设定为你想要的文件名(推荐把这一步长按复制再粘贴一份,然后禁用,方便以后可以还原回来)。

%TIME_MS 是 Tasker 自带的时间戳变量,如果想要保留图片地址上的名字,可以在任务第 7 步和第 8 步只保留目录。
改变视频封面图片保存质量
如果不想手动第三方修改图片质量,每次保存都自动压缩,可以在任务的最底下新加两个操作:
图片 -> 加载图片,来源这里点击右边的切换按钮,复制第 7 步的图片保存路径粘贴到这里。想要限制视频封面图片的分辨率,也可以在底下「最大宽度或高度」那里填写自己想要的数值。

图片 -> 保存图片,文件那里依然是粘贴第 7 步的图片保存路径,等一下就可以指定保存的图片质量了,100 就是原图。


拓展玩法
虽然任务成功导入并且运行良好,但每次都要打开 Tasker 进入对应任务手动执行还是略有繁琐,我们可以通过一些拓展方法来更方便地使用这个任务。
将任务快捷方式保存到手机桌面
在我们手机桌面长按添加小部件,选择 Tasker 的「任务快捷方式」,然后选择我们的任务,就可以把快捷方式添加到桌面。
请注意要先给任务添加一个图标(点击任务详情底下正中间),并且退出 Tasker,不然会添加失败。
嫌弃任务默认图标太丑的朋友也可以在添加快捷方式之前,在任务详情里更换一个你喜欢的图标,嫌弃任务名太长的朋友也可以先长按任务重命名之后再添加到桌面。

同理也可以将任务保存到 Tasker secondary,就可以在应用列表里当做普通应用来运行了。
通过 APP 分享视频链接下载封面
最理想的使用方式自然是我们在哔哩哔哩 APP 里面看到想要保存的视频封面直接分享到任务,然后视频封面自动保存。但是 Tasker 本体默认不支持接收分享的媒体,需要安装一个插件 AutoShare。

- 安装之后在 AutoShare 的 Manage Commands 里面添加一个自定义的分享命令,选好图标和名称。
- 然后在 Tasker 里面添加一个对应的 AutoShare 接收配置文件(事件 -> 插件 -> AutoShare)。
- 在 AutoShare 配置详情页面选择「Command -> Command Filter -> 我们刚刚订好的分享命令」。
- 接着一路返回,直到自动弹出任务链接选择,选择我们的保存视频封面任务。



就完成了配置,%astext 就是储存接收分享文本的变量。最后就可以把原本任务的第 1 步接收输入删除,把第 2 步的 %input 换成 %astext,就可以实现一键分享视频地址到任务,自动保存视频封面图片了。


保存其他网站的视频封面
相信看到这里的小伙伴,基本都明白了这个任务的原理和步骤。那么我们模仿这个任务举一反三,其实也能实现保存其他网站的视频封面功能。只要在对应的视频网页地址按 F12 打开开发者选项看网页源代码,并且源代码里面有视频封面图片的地址就可以。
总结
以上就是今天文章的所有内容了,在本篇文章中,我给大家分享了很实用的一键自动保存哔哩哔哩视频封面图片的 Tasker 任务,并简单解析了它的原理配置以及拓展玩法。希望这个任务能够帮助到有需求的朋友们,同时希望能够给学习 Tasker ,或者正在自己制作自动化任务的朋友们一些帮助和启发。
> 下载 少数派 2.0 客户端、关注 少数派公众号,解锁全新阅读体验 📰
> 实用、好用的 正版软件,少数派为你呈现 🚀