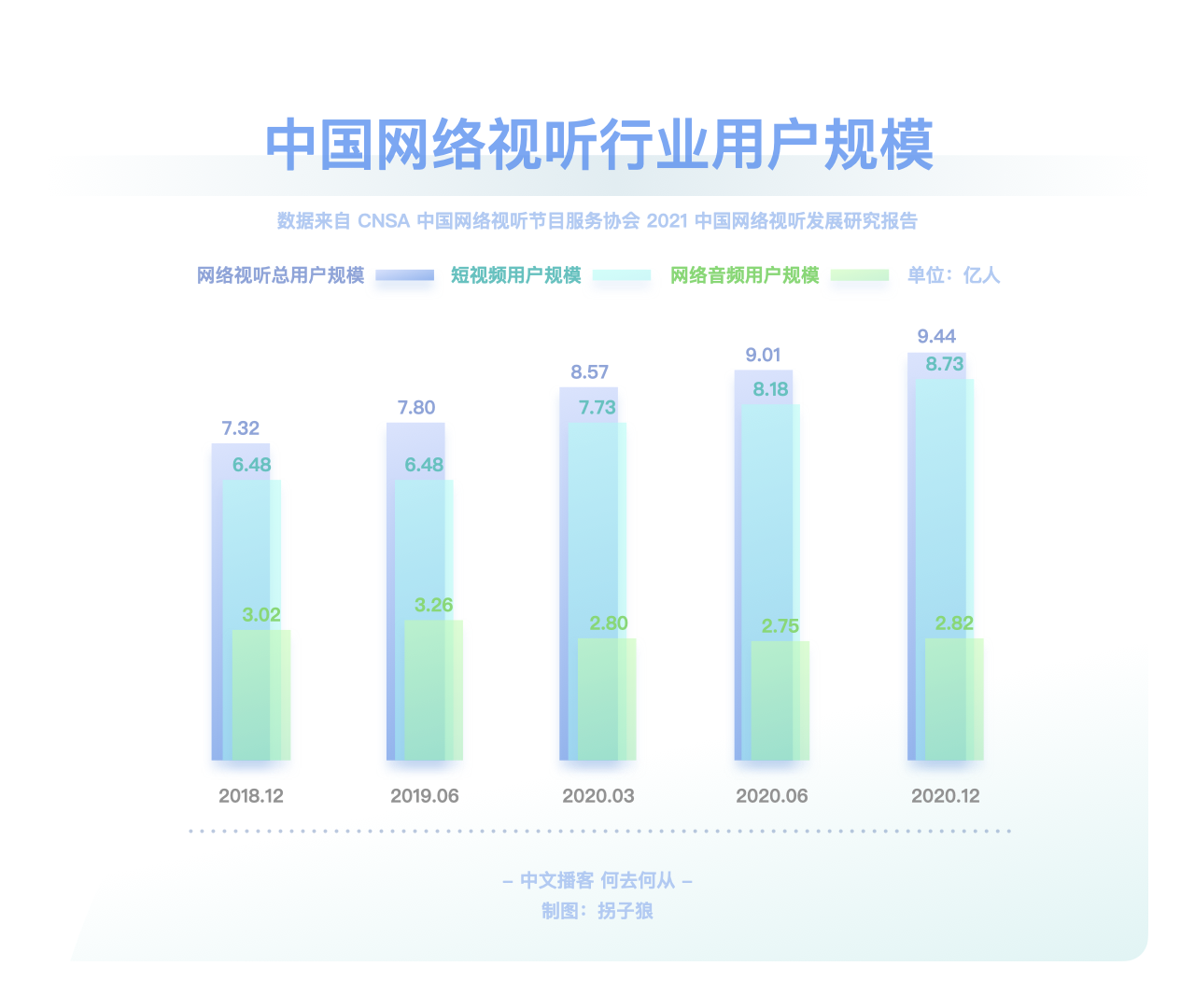一日一技 | 妙用 Keynote 实现数据可视化
之前我的一系列文章都有朋友询问图片的制作方法,尤其是数据方面的。本文就为大家带来纯粹使用 Keynote 的数据可视化制作方法,不仅是静态的图片制作,也包含动态效果的部分。

为什么使用 Keynote
Keynote 不仅是一个强大的幻灯片工具,也是简单的制图软件,以及在我看来最好的排版工具。可能是原生 APP 的原因吧,Keynote 的参考线、灵活吸取功能比 Sketch 等设计软件还要好用。

同时,我也认为,作为同一篇文章的配图,既然数据来源不同,各份报告的设计不一致,那么作者也就有统一视觉效果的责任。这就给文章配图增加了不少工作量,而相比 PS 等传统制图工具,Keynote 灵活简单,要修改文件中的数据也很方便,更是可以直接制作动画,比以往的从 AI、PS 到 AE 的制作流程方便太多,虽说 Adobe 的这一套软件功能更强,不论是图片中的如阴影等平面效果里的可调节参数、还是动画的速度曲线、表达式等详尽功能,都丰富极多,但 Keynote 更新这么多年,做个数据图还是够用的,眼下又是扁平化设计的时代,太多复杂元素反而让人觉得不够灵动。
数据制图
描摹
制图过程也很简单:以柱形图为例,首先将原版的数据截图粘贴进 Keynote 页面,「格式」→「排列」→「最后」锁定在页面下层,继而绘制矩形与其对应。全部绘制完毕后,将所有矩形成组,即可按比例拉伸,排版决定其在页面中的位置。
排版完毕后,用「线段」增加坐标轴,或直接为每个柱形添加数字即可。

柱形图的颜色我习惯使用渐变色,轻盈好看。调节路径为「格式」→「样式」→「填充」→「高级渐变填充」。调整完一个后拷贝样式,即可为所有矩形粘贴样式。
如果不知道拷贝与粘贴样式功能在哪里,可以调整自己的工具栏。
很多人不知道 iWork 套件的工具栏是可以自定义的,只需要在上面右键「自定义工具栏」即可。如果没有什么偏好,建议就按照我图中的方式排列功能。像「拷贝/粘贴样式」「锁定/解锁」「Alpha」「遮罩」等常用功能,如果不放在工具栏上,就要去繁琐的二三级菜单里寻觅,很是麻烦。

另一个不为人所知的小技巧是,拷贝和粘贴样式这样特别常用的功能可以在「系统偏好设置」→「键盘」→「快捷键」→「App 快捷键」里绑定快捷键,更加方便。我用的鼠标是罗技 MX Master,再在软件中将侧键位置绑定了快捷键。如此,平时做起幻灯片来就非常顺滑,少了很多次鼠标拖拽点击之苦。

自制
如果数据是自己手动总结,还未作图,则可以通过 Keynote 自带的图表功能加以编辑,然后再对照描摹,重复上述过程。

为什么不直接用编辑好的图表展示?因为自带图标可供调节的样式太少,大多数情况下都太丑了。
数据动画
再来讲讲数据动画的部分。文章写作的配图一般不太需要制作动画,只有讲演和视频时才会动画来锦上添花。
动画的可选项非常多,对于柱形图,我一般使用「划变」,要注意好方向和速度。
对于动画而言,把握出现时机和速度是重中之重,我一般会细调到 0.1 秒为单位。

Keynote 的动画先后逻辑有三种:「在点按时」「与前一个构件一起」「在前一个构件之后」。「在点按时」顾名思义就是根据你点击鼠标的时间决定,与构件一起或之后则是数个构件一同展示动画的排序,也是数据动画最常用到的动画顺序。「与前一个构件一起」即构件 B 随构件 A 一同变化,「在前一个构件之后」即构件 B 在构件 A 动画完成后再开始自己的动画。

我推荐数据动画以使用「与前一个构件一起」为主。每张数据表里包含数据众多,假设单个柱形变化为一秒,十几个柱形一个接一个变化就需要十几秒,太长。不过,如果动画都是同时开始同时完成,又失去了层次感。
在动画栏的「构件顺序」菜单中,「与前一个构件一起」选项旁,还有一个「延迟」选项,我会在这里选择「0.1s」,这样动画的变化逻辑就是这样的:构件 B 随构件 A 一同变化,但延迟 0.1s;构件 C 随构件 B 一同变化,但延迟 0.2s。这样就赋予了数据出现时的层次感。

由于涉及数据众多,管理好动画栏的对象排序逻辑是很重要的,这就像在 AE 里管理好预合成的先后顺序一样。
为了方便上手,Keynote 也很细心地为不同的构件顺序选择做了不同的菜单栏展示,「在点按时」顺序的目标构件与前一个构件有间隔;「与前一个构件一起」顺序的目标构件与前一个构件间是虚线;「在前一个构件之后」顺序的目标构件与前一个构件间是实线。
掌握了这些,你就可以做基础的数据动画了。
导出
静态的数据图表导出只需要按图片导出即可,可选择 JPEG 或 PNG 格式。可选择全部导出,也可单独导出具体页数。

动画导出则有两个选项,一个是录屏,可以用 QuickTime 自带的录屏导出,或者一些软件。

另一个是 Keynote 自带的影片或动画 GIF 导出功能。影片导出设置繁杂,我不推荐。如果导出 GIF,还需注意分辨率和帧率。一般来说,Keynote 自带的 GIF 导出的文件过于庞大,我会选择使用如 Gifski 等软件进行二次压缩。
Keynote 的数据可视化技巧介绍就到这里。其实 Keynote 还有很多好玩的动画可供选择,我这里只是思路展示。而除了数据可视化外,动画功能还能做出一些奇技淫巧的玩意来,比如下图这个路中南表情包。


几年前我做过一系列以 Keynote 为载体的五分钟动态演绎教程,反响还不错,几年下来又有了新的心得体会。如果大家感兴趣,我争取多做几个 Keynote 相关教程,分享一下这个可能是整个 macOS 里我最擅长和喜欢的软件的使用技巧。
关联阅读:数据可视化怎么配色?这些技巧值得一试
> 下载 少数派 2.0 客户端、关注 少数派公众号,解锁全新阅读体验 📰
> 实用、好用的 正版软件,少数派为你呈现 🚀