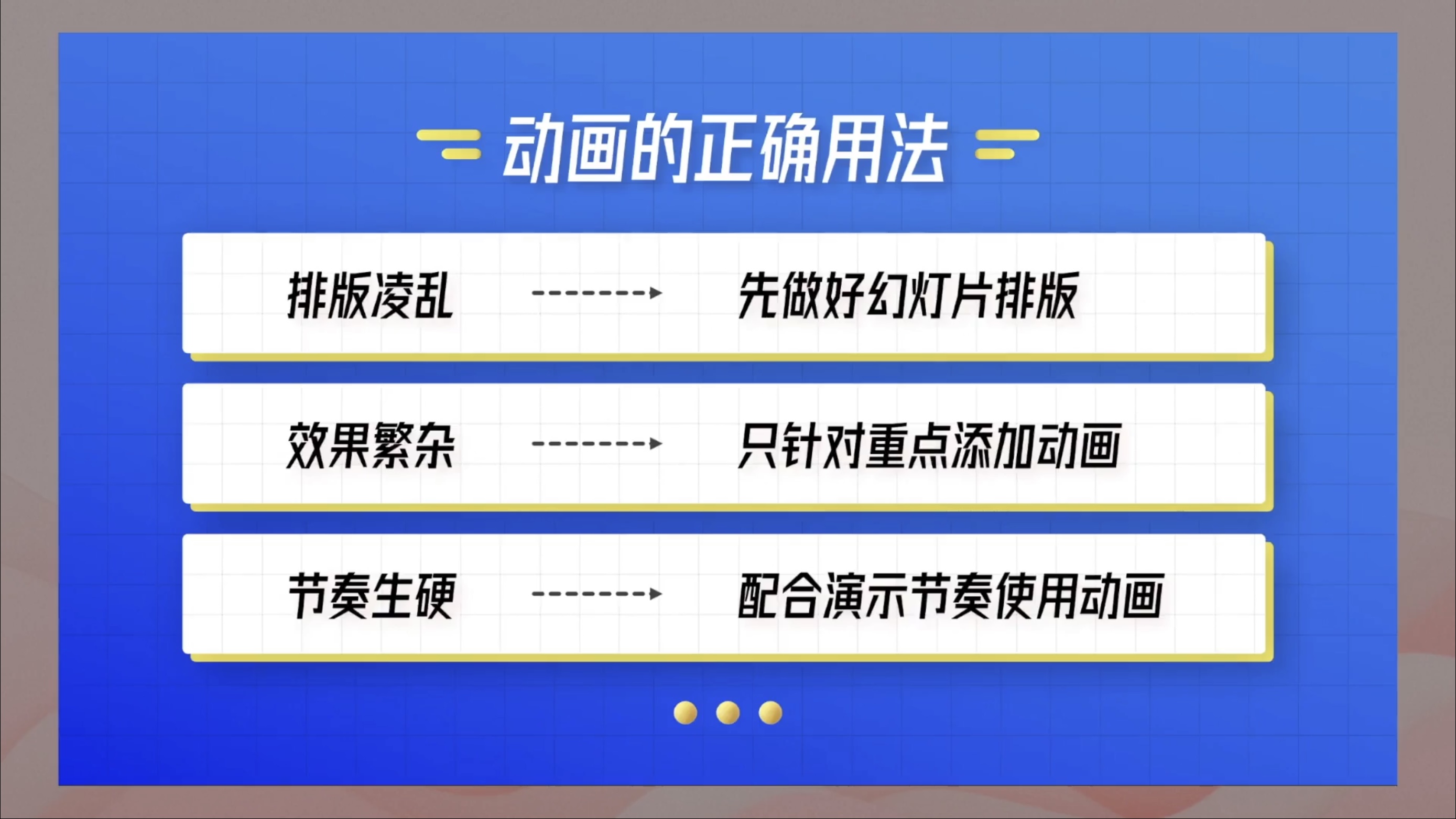付费栏目文章试读
《生产力超频:科学做好 PPT 的三个步骤》是一套从入门到实战的 PPT 制作方法论,细致讲解制作 PPT 所需的设计理念与功能介绍,演示具体实战场景中制作 PPT 所需注意的设计要点和技巧。
本视频为《生产力超频:科学做好 PPT 的三个步骤》栏目主题直播活动的全场回放,本期时间轴由 @Lin0u0 制作。点击下载本期课件。
📍 00:00

欢迎收看本期少数派「一派 · PowerUp」,「一派 · PowerUp」是一档聚焦效率工具的直播节目。在本期「一派 · PowerUp」直播中,我们请到了《生产力超频:科学做好 PPT 的三个步骤》的作者 艾伦 来和我们分享一些即学即用的 PPT 动画技巧,帮助我们实现用 PPT 讲好故事的目标。
艾伦曾参与过腾讯、阿里等企业大型活动的 PPT 制作,目前在我国台湾从事 PPT 教育相关的行业。
对于 PPT 动画的刻板印象
📍 02:15
艾伦认为,尽管许多 PPT 方面的「大师」会因为 PPT 动画不好看、或者可能对内容造成干扰,建议初学者不要使用 PPT 动画,我们还是可以利用 PPT 做出一些打破刻板印象的优雅动画。
艾伦带着我们一起回顾了一些在过去生活经验中曾见过的动画:一部分 PPT 的创作者出于各种原因,为一页 PPT 加入了过多的动画;另一部分 PPT 的创作者则为了添加动画,牺牲了 PPT 在非演示状态下的可读性。
PPT 动画的常见问题和解决方法
📍 04:36

艾伦将 PPT 用错动画时的主要问题归纳成了一下几点:效果繁杂、排版凌乱、节奏生硬等等。而之所以会导致这样的问题,是因为 PPT 的制作者只是出于直觉的直接套用了 PPT 的默认动画效果。

艾伦针对这些问题也给出了相应的解决方案:排版凌乱时,应该首先回头解决 PPT 内容的排版问题;效果繁杂,应该只针对重点克制的添加动画;节奏生硬,应该按照 PPT 的节奏选择动画类型,调节动画参数。
设计动画的思路
动画演示 1-5:文字
📍 07:15


艾伦从常见的文字内容着手,分享了如何结合演讲的具体内容为 PPT 设计动画。首先,艾伦将文字内容按项目进行分割,调整排版,并添加图标等元素。
📍 08:26

在为 PPT 添加动画效果之前,艾伦通过画展与苍蝇的比喻,形象的介绍了「动画-图片-图标-形状-文字」之间由强到弱的注意力层级关系。
📍 10:04
然后艾伦展示了五种动画的使用场景,其一是通过快速弹跳来强调一项重点,其二是通过不断缩放的锁定框强调当前长篇论述,其三是通过推入动画展示讲述内容,其四是通过多项重点轮播减弱非重点的影响,其五是交互式动画配合演讲节奏。
动画演示 6-8:图片
📍 15:53
除去动画在文字中的应用,动画还可以在图片展示中应用。
艾伦分别介绍了利用单图焦点转移介绍团队成员,利用轮播展示多张图片和利用交互页面设计实现类似网页效果。
动画的具体实现
📍 19:11

在开始分享如何使用 PPT 动画实现演示中的精致效果之前,艾伦为我们介绍了 PPT 动画的主要类型:进入、强调、退出、路径。而我们在使用 PPT 动画时,主要采用进入和强调两种。
多项并列推入的实现
📍 21:08
艾伦首先演示了如何实现演示三中多项并列推入的效果。
首先选中需要添加动画的对象,在动画中选择飞入,将效果选项调整为自右侧,即可实现对象自右侧进入画面的效果。但此时动画仍缺乏逐项进入的秩序感,艾伦建议我们延长动画时间、为每个对象设置合理的延时。
📍 23:08
在延长动画时间、设置合理延时后,动画可能仍然缺失顺滑感。艾伦介绍了可以改变动画加速的「平滑」。「平滑开始」指动画会开始时逐渐加速,「平滑结束」则指动画会结束时会逐渐减速。为飞入动画添加「平滑结束」后,动画效果会符合自然规律、更加顺滑。
如果有更多内容需要入场,可以效仿飞入动画的设计方法制作飞出动画,但需要将「平滑结束」修改为「平滑开始」。
弹跳动画的实现
📍 26:47
艾伦首先将需要弹跳的内容组合成一个整体,然后为这个整体添加了放大/缩小动画效果,在效果选项中调整尺寸至合适值并勾选自动翻转,在计时中缩短动画时间,即可实现一次弹跳。
📍 29:38
如果需要实现多次弹跳,艾伦强调我们需要在添加动画中添加后续动画,直接选择动画效果会替换之前设置的动画。因为第一次弹跳勾选了自动翻转,第二次弹跳的延时应设置为第一次弹跳的动画时间的两倍。
艾伦还建议,如果需要多次弹跳,效果选项中的尺寸应该逐级递减,来实现更自然的效果。
锁定框的实现
📍 32:31
除了 PPT 动画技巧,艾伦还分享了他是如何在 PPT 中使用矩形实现锁定框效果的。在添加锁定框后,按照跳弹动画的思路为锁定框添加放大/缩小,即可实现锁定框的一次缩放,如果我们需要矩形框循环缩放,需要在效果选项 - 计时中将重复设置为直到幻灯片末尾。
平滑
📍 36:07
在介绍完三种使用「动画」制作的效果后,艾伦为我们介绍了「平滑」这种操作简单但效果惊人的「切换」。需要注意的是,只有在 Office 2019 或者 Microsoft 365 的订阅中,才能找到平滑选项。

艾伦认为「平滑」之所以好用,是因为它可以帮你自动补足对象形状、颜色、位置、大小、三维的变化过渡。而一般在创作过程中,颜色、位置和大小的变化会比较常用相比起使用「动画」组合实现,「平滑」可以帮我们节约时间和精力。
📍 38:48
「平滑」的效果选项中,有三种可选,分别是对象、文字和字符。对象是指完整的整体,例如形状、文本框;文字是指单词或词语;字符是指字母或者单个汉字。我们可以根据需要选择效果选项。
多项重点轮播的实现
📍 41:03
在了解完「平滑」过后,艾伦带我们尝试使用它制作动画。要实现多项重点轮播,需要先复制 PPT,在各页中适当调整需要弱化的元素,在切换中选择平滑,并调整动画的持续时间。艾伦还给出了如果内容中有文本,可以调整效果选项为文字。
📍 49:29
后续,艾伦为我们展示了如何实现图片轮播。首先需要将图片内容进行合理排版,复制多张 PPT,然后略微放大中间的图片,并将其他图片设置为黑白,添加平滑切换即可。
聚光灯效果的实现
📍 44:16
前面演示中的聚光灯效果也可以使用类似的方法实现,首先将图片复制一份,其中一份在图片格式 > 颜色中选择灰度,并在校正中适当降低亮度,即可完成黑白背景的制作。然后选择另一份图片,在裁剪 > 裁剪成形状中选择椭圆,并调整纵横比为1:1,剪贴这个彩色圆形到黑白背景上,并添加边框和阴影,即可完成聚光灯效果。聚光灯移动也可以如法炮制,复制一页 PPT,让彩色圆形进入裁剪状态,裁切接下来需要高亮的部分,并添加平滑切换即可。
📍 48:04
如果需要在不同聚光灯中补充文字说明,可以在非聚焦页将文字说明放置在画面外,聚焦页则放置在聚光灯附近,「平滑」会自动补充过渡动画。
动作
📍 52:35
在介绍完简单的动画后,艾伦引入了如何使用「动作」实现页面跳转。

「动作」在老版本 Office 中被称为「超链接」,有「鼠标悬停」和「单击鼠标」两种触发方式。我们可以在插入 > 动作中为对象添加动作。「动作」可以实现切换到上一张、下一张或者任意指定张幻灯片。
交互式动画的实现
📍 55:26
在讲解「动作」后,艾伦以实现四位人物选择的效果为例为我们讲解了如何使用「动作」和「平滑」的组合设计交互式动画。
我们需要创建四人图片都为彩色的页面(P1),复制后编辑四人图片都为黑白(P2),再添加四人图片各自为彩色 、其他三人图片为黑白的页面(P3-P6)和四人图片展开的页面(P7-P10)。为 P2 中的图片分别创建动作链接至 P3-P6;为 P3-P6 中的黑白图片创建动作,链接至 P2;将以上动作设置为鼠标悬停;为 P3-P6 中的彩色图片创建动作,链接到 P7-P10;为 P7-P10 创建动作,链接至 P2;并将以上动作设置为单击鼠标;最后为所有页面添加平滑。交互式动画的设计便大功告成。
📍 1:03:16
在本期直播里,艾伦为我们总结了 PPT 制作中常见的问题,介绍了一系列关于动作和平滑切换的技巧,和我们一起实现了多种炫酷的动画效果。
以上就是本期直播的所有内容,如果想进一步了解更多 PPT 制作技巧、思路,可以前往购买《生产力超频:科学做好 PPT 的三个步骤》。也欢迎关注少数派直播间、微博、微信公众号和主站,获取更多优质图文、视频和直播内容。
> 少数派请你做地图:城市声音收藏夹火热征集中,期待你创作的城市之声 🎧
> 下载少数派 2.0 客户端 、关注少数派公众号,解锁全新阅读体验 📰
> 实用、好用的正版软件,少数派为你呈现 🚀