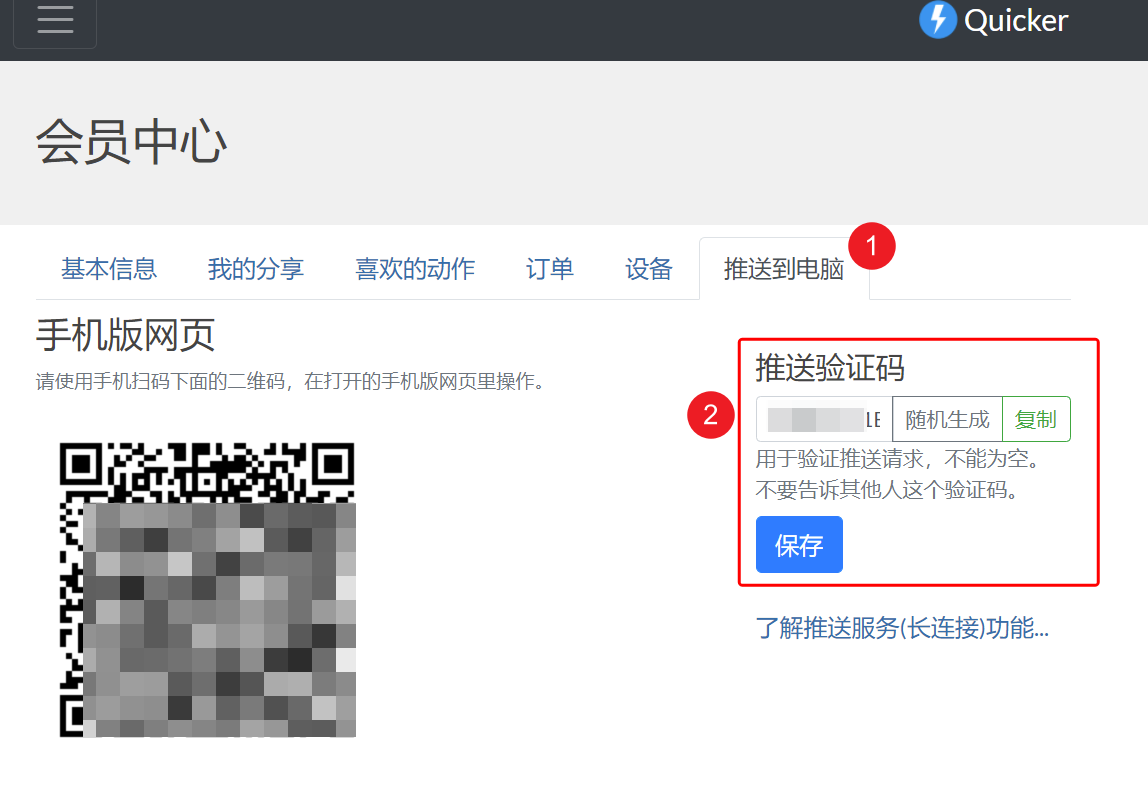Matrix 首页推荐
Matrix 是少数派的写作社区,我们主张分享真实的产品体验,有实用价值的经验与思考。我们会不定期挑选 Matrix 最优质的文章,展示来自用户的最真实的体验和观点。
文章代表作者个人观点,少数派仅对标题和排版略作修改。
Apple 生态中的跨设备剪贴板同步很实用,比如你可以在 iPhone 上复制文本、然后在 Mac 上直接粘贴。
所以从 Mac 切换到 Windows 后我就一直在寻找一种可以实现 Windows 与 iOS 剪贴板同步的方法,前前后后尝试了快贴、clipboard-online 等工具但效果都不理想,直到使用了 Quicker 这款应用才逐渐摸索出一套可行的方案。
虽然体验不如 Apple 生态那样流畅且只支持文本内容,但用起来也还算方便。关于 Quicker 的基本使用,请参看官方的「软件使用教程」。
接下来,我将分别从 iOS 和 Windows 两个平台介绍该方案。
iOS to Windows
在进行操作前,请确保你已通过邮箱注册并登录了 Quicker,然后进入 Quicker 的动作页,按照下图所示步骤打开推送服务,接着点击推送工具进入会员中心,即可看到与你的账号绑定的推送验证码,请妥善保管。


接下来在 iOS 设备中安装「发送到电脑」这个快捷指令,进入编辑界面后,根据提示填写 Quicker 账号的邮箱和前文获取的推送验证码,这样你就可以就可以在 iPhone 上直接复制文本运行该快捷指令,或者选中文本通过共享表单运行、将内容发送到 Windows 设备。
如果你的 Windows 处于输入状态,接收后系统会直接将内容粘贴到光标处。需要注意的是,在连续运行多次后 Quicker 推送服务器的原因可能会出现运行错误,若出现此类错误请等待几秒钟后再尝试。
为了获得更流畅的使用体验,我们可以将上文的快捷指令添加到「辅助触控」中,具体方法是进入 iPhone 设置,然后依次点击「辅助功能 > 触控 > 辅助触控 > 自定义顶层菜单」添加该快捷指令。添加完成后,就可以在需要同步剪贴板时点击屏幕上的辅助触控球,快速运行快捷指令发送内容了。
另外建议在 Windows 端安装一个剪贴板管理工具,推荐使用「剪贴板」这个 Quicker 动作,它非常好用而且不需要额外安装应用,你可以查看、搜索、收藏历史剪贴板,同时当剪贴板内容有变化时它会显示通知。在动作安装完成后,记得进入 Quicker 设置界面,在「辅助功能」模块中设置自动运行该动作,防止忘记启动导致剪贴板数据丢失。

Windows to iOS
要想从 Windows 发送剪贴板到 iOS,除了前文提到的 Quicker,还需要借助 Bark 这款应用。
首先,从 App Store 下载 Bark 并授予它通知权限,接着进入设置页面,可以看到 Device Token(这是你当前设备的真实 Token,请妥善保管),复制 Token 后可以现学现用,按上文的操作直接发送到 Windows 的剪贴板中,最后在 Quicker 中安装「发送到 iPhone」这个动作,在其编辑界面右侧的「变量定义」中找到 token 变量,在变量的默认值中填入刚刚获得的 Device Token,保存并退出。

同步剪贴板时,选中要发送的内容(如果没有选中则使用剪贴板中的内容)然后点击运行该动作,即可将内容发送到你的 iPhone 上。当收到 Bark 的通知时,长按它就可以直接复制内容。如果内容是 URL 还会自动打开。同时你可以在 Bark 中查看历史消息,不必担心不小心清除了通知。
总结
通过以上两部分的内容,我们就实现了 Windows 与 iOS 的剪贴板同步,虽然无法与 Apple 全家桶的跨设备体验媲美,有些人也可能难以理解这么麻烦为什么不直接用 Apple 全家桶——也许你是对的,但还是希望大家都能够不被某个品牌的生态所绑架,成为自己设备的主人。
参考资料
> 下载 少数派 2.0 客户端、关注 少数派公众号,解锁全新阅读体验 📰
> 实用、好用的 正版软件,少数派为你呈现 🚀
© 本文著作权归作者所有,并授权少数派独家使用,未经少数派许可,不得转载使用。