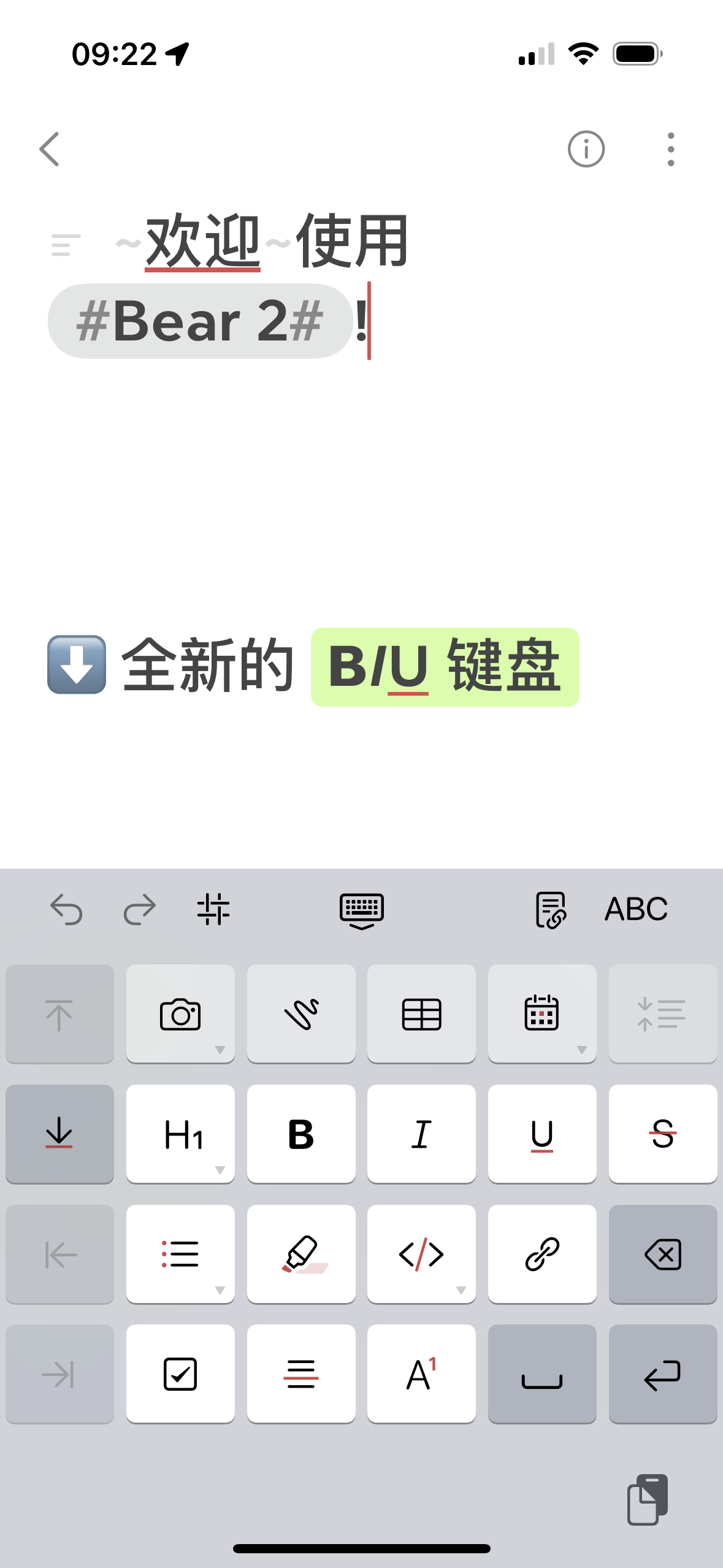利益相关声明: 文中包含营销(如促销活动)和推广(如返利链接)信息
距离上一次大更新近三年之后,熊掌记 Bear 终于迎来了 v2 版本的更新。新版本增加了许多用户期待已久的功能:全新的编辑器、支持表格、叠加样式等等。Bear 2.0 看起来依然保持了一贯的极简风格,看起来好像没有什么特别的,但实际上开发新版本的时间与工作并不比前作少,这也是新版本经历三年之久才最终推出的原因。
那么,一起来看看 Bear 2.0 都有哪些变化。
全新的编辑器
BIU 键盘:根据使用习惯重新设计
Bear 2 重新设计了用户使用 Markdown 的方式,通过新增一个 BIU 键盘,将最常用的 Markdown 语法以及其他文本样式的功能集成在这个键盘内。
在之前的版本中, iOS、iPadOS 的 Bear 在输入法键盘上方添加了一行操作栏,把所有文本样式一一排列。现在,这一行文本样式按钮「收纳」进了一个键盘宫格中。点击右上方的 BIU 按钮,我们就能看到这个键盘宫格以及对应的所有文本样式和快捷操作。

BIU 键盘中的布局也有讲究。首先,不同类型的按钮用不同的颜色进行区分。对文字样式的操作使用白色,居于键盘中间。我们在编辑文本时,使用频率最高的几个按钮放置在了第二行,如标题、加粗、斜体等样式,这是我们手指操作最方便的区域。其次是在笔记中添加多媒体与富格式文本,这个功能位于键盘的上方,如添加照片、涂鸦等。对段落的移动调整放置在左侧。最后,键盘上画有小箭头的按键,表明可以通过长按来实现更深层级的操作。
新的 BIU 键盘根据用户的使用习惯重新设置各项按键的布局。我非常喜欢 iOS 上新的 BIU 键盘,尽管第一眼看觉得不太适应,但在使用几天之后我就爱上了它,所有的样式设置在一个宫格键盘里搞定,而不用像旧版那样左右滑动好长距离才能找到想要的样式按键。

值得一提的是,撤销按键常驻在键盘上方了。在旧版的 iOS Bear 中,如果要对文本编辑进行撤销,没有相应的按键可以实现,只能通过摇一摇手机触发 iOS 的撤销弹窗。虽然看起来方便,但实际挺傻的,而且只能撤销一次。现在,这个撤销按钮出现在了键盘中,只要点击就能撤销,而且可以撤销好多次!另外,反撤销功能和 # 符号,常驻于输入法键盘上方,这也是我最常用的符号,用来设置标题和添加标签非常方便。
在 Mac 上,使用 BIU 键盘的操作略有不同。我们点击编辑器的右上角 BIU 按钮,在编辑器窗口的下方便会出现 BIU 键盘并常驻显示。我们可以设置标题级别、代办事项、列表等。在 Mac 上,我使用 BIU 键盘的频率并不高,这是因为可以使用更加高效便捷的快捷键,来对各种样式进行设置。另外,这一条 BIU 键盘与按键都显得偏小,如果你使用 MacBook 可能体验正常,但是在 27 寸甚至更大的显示器上,偏小的按键区域就不易被触达了。

新的编辑器,所见即所得
Bear 2 编辑器的一个目标是让⽤户⾮常⾃然地使⽤ Markdown,⽆需特别了解或意识到正在使⽤ Markdown。为了实现这一目的,新的编辑器会在非编辑状态时,自动隐藏 Markdown 标记符号,使文本更加整洁易读。在用户使用 Bear 写笔记或者阅读文字时,能有一个更加纯粹的视觉体验。而当我们需要标记符出现时,只需要通过点击或者移动,将输入光标重新进入到富文本内部即可。
对于标题样式,新的编辑器使用了新设计的符号来代表级别。在旧版 Bear 中,标题文字前会有灰色的 H1、H2 字样来指示当前的标题级别。在 Bear 2 中,这个灰色字样变成了三条横线 + 数字,来指代标题级别。

折叠功能,让笔记更加清爽
新加入的折叠功能,顾名思义,它可以将笔记文字与内容进行折叠。以最常用的标题折叠为例:在 Mac 上我们可以在笔记内的任意区域右键,点击「折叠/展开」,或者使用快捷键 Command + ‘,就可以实现折叠功能。在 iOS 上,我们需要点击内容所属的标题符号,也就是三条横线+数字,再使用「折叠/展开」功能。当文本与内容被折叠后,标题右侧会出现「···」符号,指示这里有内容被折叠了,单击即可展开。另外,在 Mac 上,折叠后我们可以通过移动标题将整节标题内容进行拖动。

Bear 2 的折叠功能,支持各级标题、次级列表以及待办清单,这项功能可以帮助我们把令人分心的内容,或者已完成的文本暂时隐藏在笔记中。值得一提的是,在 macOS 上当我们把标题进行折叠后,可以用光标按住标题符号并拖动,把整段标题及内容在整篇笔记中任意调整位置,这项功能在我们需要章节顺序进行调整时非常有用。次级列表以及待办清单会在笔记中占据较长的篇幅,尤其是那些已经完成的待办清单,我们可以使用折叠功能将其收纳起来,让笔记内容更加清爽。
Bear 2 还加入了 文本预览功能,支持笔记内部的链接、PDF 文件等,以缩略图的形式进行预览显示。

自定义字体,打造个性化排版
Bear 2 增加了对自定义字体的支持。在应用的「设置」>「格式」中,我们可以对笔记文字的文本、标题、代码三种文字的字体进行挑选更换。在 macOS 中,我们可以使用系统自带以及自行安装的字体,我在 Kindle 上读书时喜欢使用仓耳今楷,在 Bear 中整理读书笔记时换上它,专注阅读的沉浸感立刻显现。不过 Bear 2 的自定义字体功能只能全局设置,不能对单篇笔记或者根据标签进行设置。

在 Bear 2 的格式窗口中,我们还可以调整字体大小、段落间距等,使文本排版更适宜阅读。对于中文支持,加入了「段落缩进」,将其调整为 2em,即可实现符合中文阅读习惯的「首行缩进 2 字符」的排版格式。值得一提的是「段落间距」功能,这项功能曾濒临被开发者移除的境地,在众多用户的呼吁下得以保留,我个人偏好设置段落间距为 0.4em 来实现视觉上区分相邻的段落,这要比人为加上空行「智能」许多。尊重用户的需求与建议,也是 Bear 团队的可贵品质。
Bear 2 编辑器并非看起来那样简单,它支持自动隐藏 Markdown 标记符号,符合 CommonMark 规范,还需要优秀可靠的性能以支持大量文本数据的渲染与解析,因此开发团队完全重写编辑器的底层代码,这也是 Bear 2 姗姗来迟的重要原因。基于全新的架构,未来 Bear 2 能够更方便地支持更多扩展功能,这么来看,长久的等待换来更加好用的编辑器是值得的。
Markdown 改进
Bear 采用 Markdown 语法来控制文本格式,在 Bear 2 中,使用了标准的 Markdown 语法(CommonMark),这是⽬前 Markdown 语法中最权威的标准规范,支持表格、图片 GIF 以及样式嵌套叠加功能。
样式叠加,多重嵌套
Bear 2 允许用户为文字以及标题添加多个样式。在正文文字中,我们可以为文本同时使用加粗、斜体、链接、下划线高亮等多种样式,而且不仅仅是正文文字,在标题文字中我们也可以这么做!

一些样式的快捷键变了
综合考虑使用习惯与语法统一之后,Bear 2 对部分样式的标记符号和快捷键做了调整。尽管刚上手时我非常不习惯 Bear 2 的这个调整,但使用两周之后,我已经完全忘记了前作的快捷键。因此我想你也不用太担心,度过适应期就好。
变化最大的是设置标题的快捷键。在之前的 Bear 版本中,标题的快捷键是 Option + Command + 数字,现在快捷键简化为 Command + 数字。例如我们在 Bear 1 中可以使用 Option + Command + 1 来设置一级标题,现在变为了 Command + 1。在旧版中, Command + 数字 快捷键用于在侧边栏中选择笔记。删除线由 Shift + Command + E 变为 Shift + Command + U,引用由 Shift + Command + U 变为 Shift + Command + T。Shift + Command + E 快捷键现在用于设置脚注。
另外,由于 CommonMark 没有规定高亮标志符,Bear 2 基于严谨考虑与用户反馈,将高亮显示的标记符号从一对双冒号 ::高亮内容::,变为了一对双等号 ==高亮内容==。
表格功能终于来了
在支持 CommonMark 语法后,表格功能终于可以实现了,这是 Bear 用户呼声最高的功能之一。使用 BIU 键盘的表格按键即可添加一张 2×2 的表格,它的样式与 Apple 原生备忘录中的表格样式与操作较为相近。但相比于备忘录表格,Bear 2 在表格功能的易用性上做了更多功课。
首先是,将光标移动到单元格右侧附近,三个点符号会自动浮现,点击即可增添行列或者进行其他操作。我们可以在这里设置文字居中与对齐。另外,单元格里的文字也支持 Bear 2 新增的样式嵌套功能,加粗、斜体、链接,统统都可以。在视觉样式上,Bear 2 表格的首行文本会被强制加粗,任意相邻两行使用了不同的底色加以区分。在单元格切换时,我们可以使用方向键或 Tab 键,还能使用快捷键来移动行列等。

图片支持调整大小,而且可以播放 GIF 动图
Bear 2 可以让我们自由地调整笔记中图片的大小,这是用户我非常需要的功能。在使用 Bear 1 时,我经常会在笔记中插入截图、摄影图片等,这些图片尺寸巨大,在笔记中会占据非常大的区域。尽管 Bear 1 可以将图片使用缩略图尺寸进行显示,但美观度堪忧。现在随心所欲地调整图片,实用与美观完美兼具。
在 macOS 上,将光标移动到图片上方,在图片的右下角就会出现一个按钮,我们按住并拖动这个按钮即可直接缩放图片。在 iOS 上,我们则需要长按图片,在弹出的窗口中选择「调整大小」来实现。对图片的操作还支持裁剪、标注、重命名等,这些操作都可以通过长按图片(iOS)或者在图片上使用右键(macOS)来找到。
还有一点,新的编辑器支持播放 GIF 动图。只需要点击图片右下角 GIF 格式,即可持续播放。绘制工具也和图片一样,有单独的容器布局,并且支持调整大小,以及设置背景样式,如网格、点阵等。

脚注
Bear 2 支持脚注功能,我们可以将复杂的引用、外部链接或信息源等放置在脚注中,对于专业性的笔记非常有用。使用 BIU 键盘的脚注按键,或者快捷键 Shift + Command + E 即可为当前文字添加脚注。添加脚注之后,点击脚注数字即可在正文和文档末尾的注视之间快速跳转。(标题也支持脚注!)
其他很好用的新功能
iOS 终于支持笔记内搜索了
Bear 2 重新设计了搜索功能,重点推出 iOS 版的笔记内搜索。
首先是在 Mac 上,搜索栏变大了一些而且更加美观,并且依然支持快捷键(搜索快捷键为 Command + F,替换快捷键为Option + Command + F)。Mac 用户应该到搜索功能不会陌生。而在 iOS、iPadOS 上,Bear 2 终于支持了笔记内搜索,并且添加了高效的手势操作:在笔记页面下拉即可弹出搜索框。另外,搜索功能支持检索笔记内的照片和 PDF,搜索范围更加全面,我们添加进笔记的会议材料、黑板板书等都可以检索到。
在 iOS、iPadOS 上,Bear 2 还扩增了手势功能。在笔记页面使用双指上下滑动,即可切换到笔记的首尾;使用双指左右滑动来查看今天修改过的笔记。

信息面板支持目录功能
重新设计的信息面板(在编辑器右上角的 i 按键),现在细分为了三个窗口。在 iOS、iPadOS上,我们还可以使用双指从右向左滑动打开。
「统计」窗口依然是字数、字符、段落数和阅读时长的统计。在 macOS 和 iOS、iPadOS上,点击这四项中的一项,对应的数字就会常驻编辑器中显示。
「目录」窗口,按照标题的级别顺序,支持显示 1-6 级共 6 级标题的目录。
「反向链接」窗口,展示了其他笔记链接本篇笔记的情况。
在 macOS 上,信息面板依然可以通过鼠标拖动,将窗口拖出编辑器,并单独显示在屏幕前侧。

标签置顶与笔记排序
Bear 2 对侧边栏的标签功能进行了小幅调整。长按(iOS)或使用右键(macOS)可以设置标签置顶。编辑标签也有了新的窗口,以及选择 icon 符号的功能。
笔记排序功能,在 macOS 上移动到了侧边栏第二栏顶部的标签中,并且支持笔记缩略图样式调整。

总结
Bear 致力于提供一种干净纯粹、灵活优雅的书写体验,这正是 Bear 1 受到用户喜爱的重要原因。在新版中,可以隐藏标记符号的编辑器、将干扰事项进行折叠的功能,以及文本预览等功能,可以让用户将视觉重心聚焦于笔记内容本身。尽管新版姗姗来迟,但是用户想要的表格、样式叠加、搜索等功能都没有缺席,新功能的实现效果一如既往地超出预期。
我从 2017 年开始使用 Bear 至今,要说我喜欢它的点实在太多了:简约又不失美观的编辑器、Markdown 文本编辑与导出、iCloud 内容同步、快捷键与快捷指令、标签体系、手势操作等等。尽管概括起来是简单的几个词语,但每一条背后都有丰富的功能细节与令人满意的效果。
Bear 2 在 iOS App Store 和 Mac App Store 免费提供。如果你想试试这款精致又高效的笔记应用,现在正是最好时机。订阅 Bear Pro 提供包括在所有设备间同步、主题选择、更多导出格式、加密笔记以及锁定、搜索图片及附件等高级功能,订阅费用为¥22 元/月、198 元/年。对于 Bear Pro 老用户,续订费用仍保持为¥10 元 /月、103 元/年。
> 下载 少数派 2.0 客户端、关注 少数派公众号,解锁全新阅读体验 📰
> 实用、好用的 正版软件,少数派为你呈现 🚀
以下内容于 14 小时前更新
关于 Bear 2 自定义字体功能在 iOS/iPadOS 平台的支持情况
关于 Bear 2 的自定义字体功能在 iOS/iPadOS 平台上的支持情况表述有误,现已删除相关描述,感谢诸位读者指正。
© 本文著作权归作者所有,并授权少数派独家使用,未经少数派许可,不得转载使用。