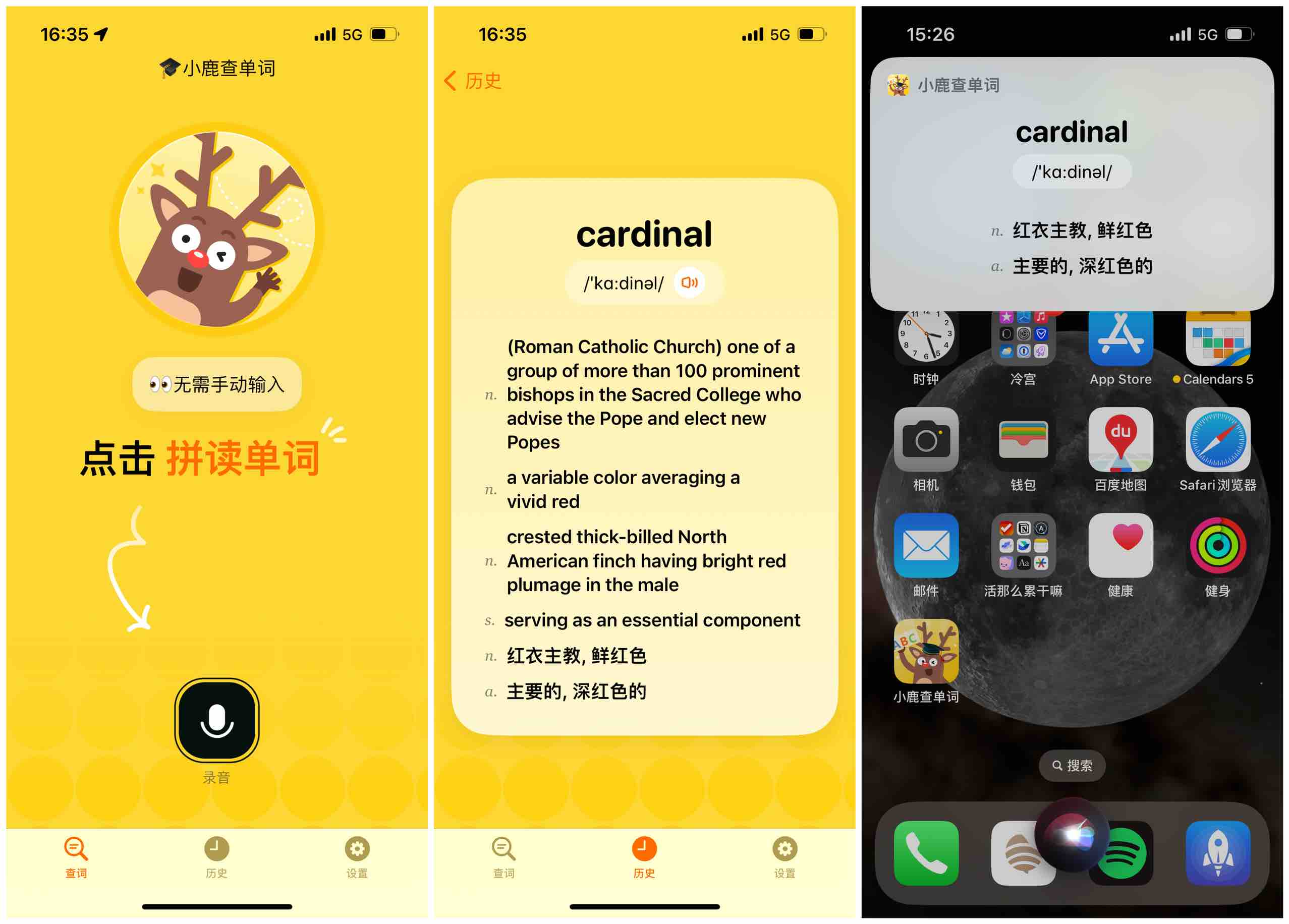
欢迎收看本期《派评》。你可以通过文章目录快速跳转到你感兴趣的内容。如果发现了其它感兴趣的 App 或者关注的话题,也欢迎在评论区和我们进行讨论。
值得关注的新 App
虽然少数派一直在为大家发现和介绍各平台上的优质 App,但仍有不少设计、功能、交互、体验都非常优秀的 App,还没有被我们发掘和介绍。它们可能是一款老 App,也可能是近期上架的新 App,我们会在这里介绍给你。
Microsoft 开放使用 Lists 和 Designer 客户端
- 平台:Android / iOS
- 关键词:微软、笔记、AI
@Noah_Choi:微软分别在 2020 年和 2022 年发布了 Lists 和 Designer 服务,前者是一种「Notion-like」类型的笔记本,后者则可以利用生成式人工智能创作海报。
Microsoft Lists 在发布之初仅面向与商业和企业用户,后来向普通用户提供了受限的预览服务。而在近日,微软放开了使用限制,普通用户也可以通过手机 App 使用该服务了。在功能方面,网页版大多数功能都能实现,包括筛选、分组等,但 App 仅支持列表视图,切换日历、卡片视图时则会提示暂不支持。

Microsoft Designer 是微软在 GPT 爆火时趁热打铁推出的设计工具,并在今年 9 月底的时候推出了手机 App 预览版。使用时只需要输入相关描述后即可生成多幅海报,而且我们还能够查看到生成过程。如果你不满意,可以直接修改某幅图像。值得一提的是,在修改文本内容时也支持由 AI 生成文本描述。

经过测试,Microsoft Designer 能够识别中文内容,生成的图片也能够贴合主题。但由于中文字体渲染原因,在图片中添加文字的话效果可能会不太好。
现在,你可以在 Google Play(Lists、Designer)和 App Store(仅上架 Lists)免费下载,或通过浏览器使用网页版 Designer 和 Lists。
VSCO Studio:老牌修图工具推出桌面版
- 平台:Web
- 关键词:图像处理、图片编辑
@化学心情下2:手机摄影已经成为我们拍照的主要方式,而除了想拍出构图光线俱佳的精致作品之外,我们也希望通过后期编辑的形式,让画面呈现出更好的质感——加上滤镜、调整曝光,让照片从视觉上迥异于本来的风格。
说到手机上的照片编辑类 App,自然少不了无论是应用本身设计还是出片都质量极高的 VSCO,丰富的调整项和各式滤镜搭配,让你的摄影作品可以借此媲美「商业大片」。只不过一直以来 VSCO 都只是一款手机端 App,无论是屏幕大小、操作以及效率上,桌面端都有着手机端不可比拟的优势,因此在经过仅两个多月的测试后,VSCO 正式为其 Pro 会员推出了桌面网页端编辑器:VSCO Studio。

和手机端的操作界面类似,桌面端的 VSCO Studio 在用户界面上也颇具设计感,Pro 订阅用户打开浏览器并登录 VSCO Studio 就可以直接使用。如果你的账户中尚未添加照片,首先则是想要上传编辑的图片,上传完成后就可以在桌面上看到你上传的照片以及进入到编辑页面了。

进入 VSCO Studio 的编辑页面,首先会进入的是 Presets,这里有不同风格的滤镜直接可以选择套用,无需选中,鼠标移动到某个滤镜标签上就会实时渲染出画面效果,比如我拍摄的这张在香港海边公路取景的照片选择了 M5 PRO 这个滤镜,呈现出古早的怀旧风格。

选中滤镜之后你可以对里面的参数进行细致的调整,比如说 Strength、Contrast、Color 以及 Tone 都可以进行精确的数值调整。设置完成后点击最右侧工具栏中的第二个工具 Tools 进入第二阶段的调整,这里可以调整的内容包括 Exposure、Contrast、Saturation、Temperature、Tint、Fade 以及 Skin Tone,并且你还可以直接输入数字实现精准调节,当然你也可以认为这是桌面端进行图片编辑的一大优势。

导出功能部分除了可以下载你编辑好的全尺寸图片之外,还可以将其分享到 VSCO 中来创建你的 VSCO 个人作品集,让作品获得更多人欣赏。
体验下来,我个人认为 VSCO Studio 还是非常适合开通了 Pro 会员的深度用户使用的,首先就是通过桌面网页端可以摆脱移动平台方面的一些不便,其次则是桌面端屏幕更大,在编辑时可以看到作品本身和滤镜变化的细节。当然要说到缺点也不是没有,就是 VSCO Studio 只面向 Pro 这个最高阶的会员开放,目前 Pro 会员的月订阅价格为 88 元,年订阅价格则高达 398 元,是真的不便宜。
你可以在网页端使用 VSCO Studio。
小鹿查单词:用 Siri 和 Apple Watch 拼读查单词
- 平台:iOS / iPadOS / watchOS
- 关键词:查单词
@Snow:查英文单词的最快方式是什么?解锁手机,下滑打开 Spotlight,弹出键盘,输入单词查阅结果,一整套操作行云流水效率极高。但前提是你手头空闲,且手机就在身边。若要放下正在做的事,那就又是一番折腾了。上个月上架的《小鹿查单词》开辟了一条全新的查词渠道,只需语音呼唤 Siri 或是抬手使用 Apple Watch 就能查词释义。
应用设计非常简洁,首页醒目的录音按钮,点击后拼读你要查询的单词的字母,就可以获得查询结果。虽然我英语词库储备不足,但 26 个英文字母我可太熟悉了,拼读的方式让我完全不用纠结读音是否准确,只需确保拼写无误即可,还能顺便加深记忆。应用提供了 3 种样式的锁屏小组件,分别是打开应用、启动录音和历史记录,将启动录音设置在锁屏,也能稍稍提升查询效率。

如果说应用的基础功能与传统查词方法并不能拉开差距,那或许搭配 Siri 或 Apple Watch 使用才是它的正确打开方式。唤醒 Siri 后,你只需说出「小鹿查单词」,即可拼读字母查询单词,应用会以卡片形式直接弹出结果。如果你觉得「小鹿查单词」这五个字太过拗口,还可以在应用设置页自定义快捷指令,使用其他语音指令查词。
Apple Watch 版设计也同样简洁,点击录音按钮即可开始拼读。向左滑动查阅历史记录,右滑则可以切换本地和云端识别引擎(Apple Watch 本地识别需手机型号为 iPhone 12 及以上机型才可支持)。应用还提供了复杂功能支持,你可以将「启动录音」添加至表盘,进一步提升查词效率。

不过应用目前使用场景还比较有限,仅能通过拼读模式查询单词,你无法通过单词发音直接查询,词组只能自行拆分逐词翻译,因此在我看来,小鹿查单词更多时候可以作为特殊场景的查词补充,目前不建议作为主力词典工具使用。此外,应用对于 40/41 mm 的 Apple Watch 表盘适配还需优化一下,右上角的时间和底部滑动标识与 UI 混在一起,虽不会误触,但看起来还是挺难受的。
你可以在 App Store 上免费下载小鹿查单词。
MJ PDF:简单开源的 PDF 查看器
- 平台:Android
- 关键词:PDF
@Peggy_:在我们的日常工作当中,经常需要和各式各样的文件打交道,其中 PDF 格式的文件更是频繁出现,作为一种版式固定、所见即所得文件类型,在使用过程中能保障我们阅读和分享的便捷性。不过稍显繁琐的是,查看和编辑 PDF 文件往往需要使用额外的工具,而大部分手机自带的预览功能也只是勉强够用而已。
MJ PDF 是一款轻便、开源的 PDF 预览器,安装起来完全没有负担,不会占用过多的手机存储空间。具体到功能上,MJ PDF 基本上具备所有主流 PDF 阅读器所具备的主要功能。无论是预览还是共享、打印,都不在话下。通过 MJ PDF,我们可以实现充分利用手机屏幕,全屏阅读文件,其次,MJ PDF 还能帮助我们打开在线 PDF 并实现实时预览。

不同的是,MJ PDF 也具备了一个独特功能:自动滚动。借助应用的自动滚动功能,我们可以实现点击一次文件,后续不再动手即可躺平阅读。更加贴心的是,MJ PDF 的滚动速度可以由用户自行调整,从而适应不同用户的阅读速度。

MJ PDF 还能帮我们记住上次阅读的进度,确保每次打开应用都能立刻与之前的阅读状态无缝衔接,即便是打开多个 PDF 文件也不在话下。如果白底黑字读起来不舒服,MJ PDF 还支持了深色模式,方便用户随时切换。

总的来说,MJ PDF 是一款中规中矩的工具应用,如果你正在寻找一款轻量化、免费且完全不受广告干扰的 PDF 阅读器,那么不妨通过 Play Store 下载体验 MJ PDF。
不容错过的 App 更新
除了「新鲜」App,App Store 中的许多老面孔也在不断迭代、更新,增加更多有趣和实用的功能。少数派希望帮你筛选 App Store 中值得关注的 App 动态,让你快速了解 App 和开发者们的最新动态。
lire 6.0 更新:新增 Newsletter 阅读模式和全文搜索功能
- 平台:iOS / iPadOS / macOS
- 关键词:稍后读、RSS
@Vanilla:lire 是一款知名的 RSS 客户端,除了出众精致的交互设计,它的自动化集成、全文抓取、手势操作等功能让它成为了一款综合能力优秀的 RSS 客户端,也成为了许多阅读爱好者的碎片信息摄入首选。近日,lire 的移动版本更新到了 6.0 大版本,主要支持了对 newsletter 内容的网页显示模式、对不同内容源设置不同的打开方式以及全文搜索能力。
目前,lire 支持了 kill-the-newsletter、Newsblur、Feedbin、Inoreader (Pro)、Feedly (Pro+) 等服务的 Newsletter 订阅功能,并且可以在应用内直接使用 Newsletter 本身的排版样式,而不会应用 lire 的默认排版样式。

不过,在使用这个功能前,我们需要先在「设置」>「文章」>「打开方式」中对订阅的 Newsletter 进行设置,将打开方式更改为「新闻简报模式」。

从上图中也可以看出,lire 对每一个内容源都提供了默认的打开方式设置,包括全文、原始内容、Inline Webpage、应用内置浏览器、Default browser 等,其中 Inline Webpage 指的是直接在 lire 阅读器中显示网页内容,应用内置浏览器指的是在 lire 中通过 Safari、Chrome 等默认浏览器显示网页内容,而 Default browser 指的是跳转到 Safari、Chrome 等默认浏览器本身的应用界面中显示网页内容。


在新版本中,lire 还支持了对所有文章进行全文搜索,想要使用这个功能需要先在「设置」>「通用」>「搜索」中启用「Full-text Search」,启用后还会根据你的文章数量进行一定时间的内容索引。

根据我的测试,目前 lire 对全文搜索的支持还是有所限制,对标题的搜索基本上可以覆盖中、英文,但是对文章主体内容的搜索基本上不支持中文,所以实用性大打折扣。

lire 可以在 App Store 下载,售价 9.9 美元,老用户可以获得免费升级。
GameTrack 5.0:更方便的游戏跟踪管理工具
- 平台:iOS / iPadOS / macOS
- 关键词:游戏追踪、游戏管理
@ROB1N:老牌游戏跟踪工具 Gametrack 在最近迎来了 5.0 版本的更新。作为一款游戏跟踪 app ,主要功能自然就是跟踪用户在各个平台上的游戏情况了。例如,a 游戏的成就完成了哪些,b 游戏的进度如何了等等。通过这款软件各位可以精准把控自己在各个游戏的状态,以及知道自己在游戏方面到底是勤劳的蜜蜂还是懒惰的鸽子。
本次 5.0 更新,为用户们带来了全新的主页面。在主页面中,我们可以很方便地看到各种游戏相关的数据。例如我们的奖杯数量、游戏活动时间。在主页面的右上角,我们可以看到根据库内游戏统计的数据,如过往一年的游戏回顾(需要订阅)、库内游戏类型的分部、以及用户不同平台内游戏的占比等统计。

在探索页面,我们可以找到最近发布的新游戏以及即将发布的游戏。在即将发布的游戏下方,甚至能看到距离发售还有多长时间。例如,距离发布最近的两款游戏《Froza Motorsport》《Phantom Hellcat》在下方我们都可以看到「in 16 hours」字样,《Marvel's Spider-Man2》下方则显示着「in 1 week」。根据这些数据,我们可以精准地知道我们想玩的游戏具体是什么时候发售。然后果断安排向老板请假的时机,以便在家躺着舒舒服服地玩上一天。

本次更新还带来了新的分类系统。在「已完成」这个分类下,又多出了三种子分类,分别是「story」「extra」「100%」。我们可以在游戏的单独页面内设置到底属于哪种分类。GameTrack 还为我们带来了自定义列表功能,可以建立自己的列表来分类游戏。

就目前使用来看,由于我的 Steam 设置一直有问题,明明设置的是公开但是就是无法同步进 GameTrack ,所以主要的使用体验都是追踪 PlayStion 平台。同步非常快,也很精确,成就、奖杯都能够一一展现。如果大家家里都有主机,想不开机就可以了解自己的奖杯、成就情况,那我非常推荐各位使用这款软件。目前各位可以在 App Store 下载使用。
App 速报
- Microsoft PowerToys(Windows):更新至 v0.74.1,内置文本提取器更新至 2.0,加上了新叠加层,表格模式;改进了 FancyZones 稳定性。
- Things 3(macOS):更新至 v3.19.1,支持在 macOS 14 Sonoma 桌面上显示小部件,有多个尺寸小部件可选,并可以直接在桌面上标记完成。
- Apple Music(Android):更新至 v4.5 Beta,引入了两个全新的小部件:Recommendations 和 Top Charts。原先的 Apple Music Player 小部件更名为 Now Playing。
> 下载 少数派 2.0 客户端、关注 少数派小红书,找到数字时代更好的生活方式 🎊
> 实用、好用的 正版软件,少数派为你呈现 🚀
© 本文著作权归作者所有,并授权少数派独家使用,未经少数派许可,不得转载使用。
如有侵权请联系:admin#unsafe.sh