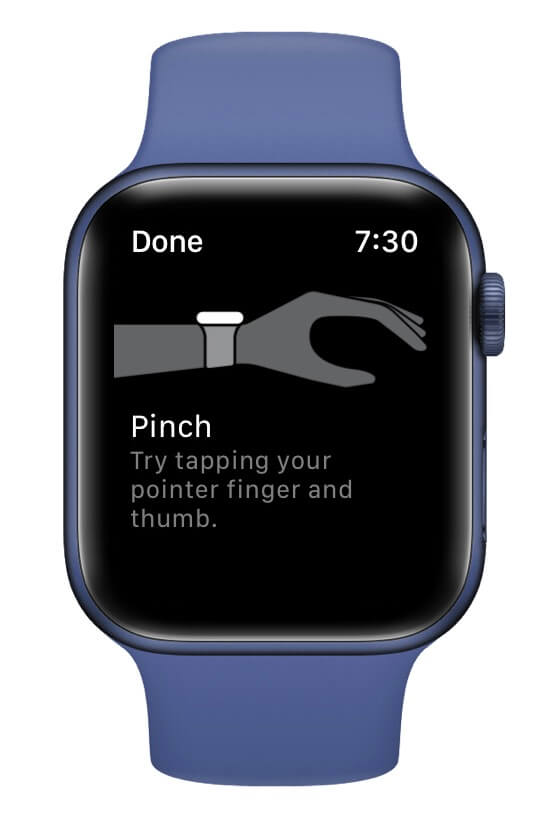注:本文原发表于 2021 年,基于当时的 Apple Watch 型号和 watchOS 版本写作。2023 年 9 月,苹果宣布为新发布的 Apple Watch Series 9 和 Ultra 2 型号增加「双指互点两下」(Double Tap)功能,其与本文所述辅助功能的差异如下表所示:
| 功能 | 辅助触控手势 | 双指互点两下 |
| 上线时间 | 2021 年随 watchOS 8 推出 | 将于 2023 年 10 月随 watchOS 10.1 推出 |
| 适用型号 | Apple Watch Series 4 或后续型号 | 仅 Apple Watch Series 9 和 Ultra 2 或后续型号 |
| 操作手势 | 双指互点一或两次、握拳一或两次、重力感应光标 | 双指互点两下 |
| 手势功能 | 可在设置中自定义;此外,可以将「双指互点两下」或「握拳两次」的手势设定为「快速操作」,在各界面下实现系统预设的特定功能 | 系统预设的特定功能(与旧型号「快速操作」对应的功能偶有不同);可自定义项仅包括在播放控制和智能堆栈界面的行为 |
| 灵敏度 | 一般,有时不能准确识别 | 通过分析加速计和心率传感器的数据辅助识别,效果更好 |
因此,「双指互点两下」可以视为「辅助触控手势」经过新机能强化、但面向主流用户且更精简的版本。在该功能推出后,本文所述的「辅助触控手势」功能仍可用于下列场景:
- 较旧型号的 Apple Watch 可以通过设置「辅助触控手势」中的「快速操作」,获得接近(但灵敏度略逊)于新型号的「双指互点两下」手势功能;
- 希望获得比「双指互点两下」更多功能的用户,或者因行动不便需要完整的触控替代操作方案的用户,可以继续受益于「辅助功能设置」提供的更大灵活度。
因此,我们将本文重新发出并设为免费阅读,供有需要的读者继续参考。
引言
作为一部手腕上的计算设备,Apple Watch 能给我们的生活带来很多方便。遗憾的是,Apple Watch 本身的操作逻辑还有很大的改进空间。
例如,从初代 Apple Watch 一路用上来,我始终困惑于为什么操作手表始终需要用到两只手:你必须把佩戴手表的手腕端正抬着,用另一只手在表盘的方寸江山上指点。
即使是在双手空闲的情况下,这么操作也会显得窘迫,更不要提撑雨伞、提重物这种一只手被占据的情况了。(用鼻子或者下巴点过屏幕的读者请举手。)
这个问题终于在今年得到了解决——尽管是通过一种「曲线救国」的方式。在 watchOS 8 中,Apple 将多种新的「辅助功能」带到了 Apple Watch 上,其中就包括 iOS 用户熟悉的「辅助触控」。
在辅助触控的帮助下,用户可以用捏指、握拳等手势代替触控操作;换言之,用一只手就可以使用 Apple Watch 上的所有功能。
先来看看 Apple 的官方介绍视频:
是不是颇有些「呼风唤雨」的魔术色彩?
诚然,「辅助功能」的设计初衷是方便那些有肢体不便的用户,但这并不意味着普通用户不能从中受益;从某种意义上说,「一只手被占用」本身就是一种肢体不便的情形。本文中,我们就将介绍如何利用这一新增的辅助触控功能,单手掌控 Apple Watch。
注: 请注意「辅助触控」功能仅适用于 2020 年起推出的型号,即 Apple Watch Series 6 或以上,以及 Apple Watch SE。[2021-12-09 更新:watchOS 8.3 版开始,辅助触控功能也将能用于 Apple Watch Series 4 和 5。]
开启手势和基本操作
启用 Apple Watch 的辅助触控功能其实只需简单几步。在 iPhone 上打开 Watch App,进入「辅助功能」>「辅助触控」,然后打开「辅助触控」开关。接着,点击「手势」,再打开其中的「手势」开关。

现在抬起手腕看向 Apple Watch,可以发现伴随着一次细微的振动,界面上第一个可点击元素的周围显示出一个边框。这表明已经完成了启用。

注: 本文中的各项设置也可以直接 Apple Watch 上通过「设置」app 完成,但考虑到在 iPhone 宽大的屏幕上操作更为方便的,本文的步骤和配图仍以 iPhone 为例。
这时,我们已经可以使用手势操作 Apple Watch 了。Apple Watch 可以识别两种动作:
- 捏指(pinch),即拇指和食指快速捏合并松开(实测用拇指和其他手指捏合也可以,如果你更习惯那样的话);
- 握拳(clench),即五指快速握紧并松开。
上述动作连做两次也可以被识别,这样一共得到四种可以关联到不同操作的手势,默认设置分别为:
- 捏指一次:选中下一个元素
- 捏指两次:返回上一层
- 握拳一次:点选当前选中的元素
- 握拳两次:显示「操作菜单」
其中,「操作菜单」是辅助触控专属的界面,类似于在 iOS 上打开「辅助触控」后,点击「小圆点」弹出的半透明菜单。通过操作菜单可以模拟各种触控手势、物理按键操作,也可以快捷唤出通知中心、控制中心等界面。

如果初次使用时对于这些手势比较陌生,可以点击「手势」开关下的「了解更多」,然后在手表上通过动画向导来尝试和学习。

让手势操作更好用的设置
由于辅助触控功能的本意是让肢体不便的用户也能操作手表,因此其默认设置也是优先考虑这部分群体的需求,以便于操作、通用型强为导向,操作效率则不是首要目标。对于本文这类只需要用辅助功能补充(而非代替)普通触控的使用场景,默认设置就显得不太实用。
好在 Apple 提供了丰富的自定义选项,只要稍花时间思考和调整,就能极大强化辅助触控的快捷程度。
首先要调整的是四种手势的功能映射。在「手势」设置页中点击各个手势的名称,就能为其指定不同的功能,其中既包括上下高亮菜单项、点击、按下数字表冠这类模拟真实触控的功能,也包括打开通知中心、控制中心、程序坞(Dock)和唤出 Siri 等「一键直达」类功能。
例如,我自己经过尝试,将「点选当前选中项」这常用操作,映射到了更便于完成的「捏指两次」手势上,而将「握拳一次」改为模拟按下数字表冠。这不仅方便快速回到表盘界面,在我看来也更易于记忆,因为「握拳」和按键都是需要用力、表示某种确定性的操作。至于「握拳两次」这个相对最「费力」的手势,我则保留了打开「操作菜单」的默认设置,这也与其相对较低的使用频率相称。
除了自定义手势,「手势」设置页还有两个可以调整的选项:
- 启用手势:默认为「无」。如果启用,则每次抬腕后需要先做一次在此设置的手势,然后才能用其他手势操作手表。这某种程度上可以起到防止误操作的效果。但考虑到抬腕亮屏本身就是前置性的,再增加一层确认操作的意义不大,不建议开启。
- 快速操作:是指在各类界面中允许通过「握拳两次」的手势直接点选一个常用选项,而无论该手势原本被设为什么操作。例如,在来电界面,握拳两次可以直接接听;在短信通知界面,握拳两次可以向下滚动预览等。这是一个比较方便的设计,建议开启。
回到上一级「辅助触控」设置页,这里可以对辅助触控的功能和外观做一进步调整。下面介绍一些比较实用的选项及其适用场景。
自动滚动菜单项:辅助触控中,一般需要通过手势(例如默认的捏指一次)逐项滚动到所需的界面元素,然后通过确认手势点选。但在界面元素较多的情况下,逐个切换就会显得较为繁琐。这时,可以将「扫描样式」从默认的「手动」改为「自动」,这样屏幕中可用的操作会陆续自动高亮显示(滚动到最后一项时,则会调头从后往前自动选中)。
遗憾的是,根据我的测试,在启用自动滚动时,手势操作似乎变得不那么灵敏;即使将滚动速度降到很低,也经常来不及在跳到下一项之前的间隙完成并识别点选手势。因此,我还是选择关闭了自动滚动。
自定义功能菜单: 如上文介绍,功能菜单的选项非常丰富,但普通用户需要用到的只是其中少数,并且较为实用的控制中心、通知中心等选项还处于偏后位置,选择起来很麻烦。对此,可以进入「自定义功能菜单」页面,挑选至多三种常用操作作为「个人收藏」。这些操作将被固定在功能菜单的最前面,调用起来就快多了。

此外,在这个设置页面还可以选择功能菜单的显示位置、尺寸和自动滚动速度(独立于上述「自动滚动菜单项」设置)。
让高亮框更醒目:默认情况下,标识当前选中项的高亮框是比较「苗条」的,并且会自动适配所选元素的形状和颜色。例如,在彩色表盘上,高亮框会显示为与表盘底色相同的颜色。这是比较美观的,不会让高亮框过分突兀,但在户外走动等视线无法聚焦的场合,可能也会让高亮项目不太容易辨别。
对此,可以打开「高对比度」选项,让高亮框的周围再包裹一层醒目的白框;并在「颜色」菜单中为其指定一个固定、不随所选项而变动的颜色。
仅靠单手完成 Apple Pay 支付: 在 Apple Watch 上进行一些特殊操作,例如使用 Apple Pay 付款、在绑定的 Mac 上确认鉴权操作时,一般需要连按两次侧边按键来确认。考虑到这类操作的敏感性,辅助触控功能默认不能模拟这个操作。打开「通过辅助触控确认」选项就可以绕过这一限制。
用动作指针精准操作
通过辅助触控手势,我们已经可以仅靠单手完成很多日常操作。不过,手势操作仍然存在一些限制:
- 手势数量是有限的。辅助触控只能设置 4 种不同手势,其他功能只能通过「操作菜单」来
- 手势操作有时较为繁琐。对于那些部件数量很多的表盘、列表很长的 app 界面(例如「天气」app 的逐日预报),用手势逐项定位和操作就很浪费时间,在公众场合可能还有些尴尬。
要是有一个「鼠标」的功能,可以指哪打哪,就会方便得多了。
好消息是,这样的「鼠标」还真的存在,它在 watchOS 中的名字叫「动作指针」。
动作指针是辅助触控的一部分,但默认情况下藏得很深,需要在手表上唤出「操作菜单」,然后通过「交互」>「动作指针」显示出来。
但这显然太麻烦了。其实,动作指针可以通过晃动手腕开启,方法是进入「辅助触控」>「动作指针」>「停留控制」(Dwell Control),打开「停留控制」和「摇动以开始」两个开关,并将「计时器操作」选择为「轻点动作位置」。

设置好之后,界面上会显示一个灰底的小圆球。熟悉 iPadOS 的朋友可能还记得这个形状——在 iPad 尚未正式支持光标操作的时代,很多用户正是通过「辅助触控」功能间接开启外接鼠标支持的,而当时显示的指针正是同样的形状。

动作指针的操作方式也颇有趣味:通过重力感应实现,手腕往哪个方向偏,指针就往哪个方向移动。如果停止活动手腕,指针外沿会出现一个进度圈;一旦转满,就会在当前位置模拟一次点击操作。(如果在之前启用步骤中,将动作指针的「计时器操作」选择「操作菜单」而非「轻点动作位置」,则每次进度圈转满后,将会弹出菜单要求选择模拟轻点还是滚动等操作;这对普通用户意义不大。)
动作指针的功能也不限于定位和点击,还可以通过在边缘上悬停来触发特定功能——有点类似于 Mac 上的「触发角」,同样可以在「动作指针」设置页看到对应设置。
默认情况下,上下左右四个触发边缘的功能是模拟向相应方向滚动屏幕。但如上所述,由于本文语境下的辅助功能只是为了方便操作,而不是完全代替触控,这里不妨将触发边缘替换为更为实用的功能。例如我的设置方式是:
- 上边缘:通知中心
- 下边缘:控制中心
- 左边缘:打开「操作菜单」
- 右边缘:打开程序坞(Dock)
最后,「动作指针」设置界面还可以调节指针的灵敏度(即倾斜手腕时指针的移动幅度)和启用时间(即触发操作需要悬停的时间)。我尝试后感觉各自比默认设置调低 1—2 挡比较好用,谨供参考。
延伸阅读
- Apple Watch 官方使用说明:在 Apple Watch 上使用辅助触控
- Apple 新闻稿:Apple 展示为残障人士设计的强大软件更新