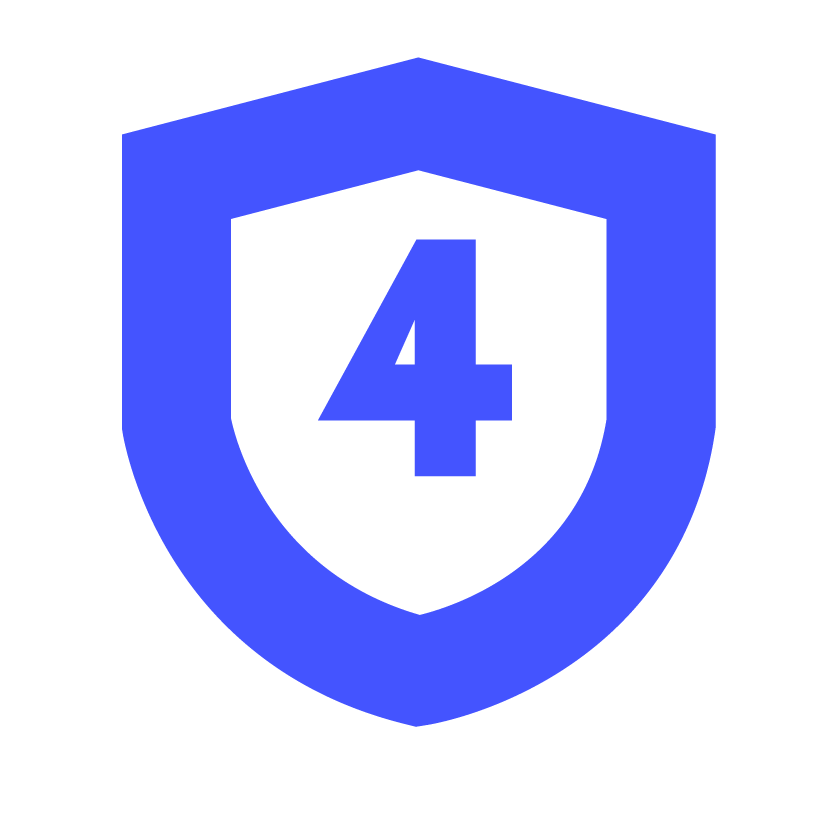
本文由数据安全与取证编译,由Roe校对,转载请注明。
摘要:当保存的Excel文件出现问题时,通常会出现“Microsoft Excel无法访问文件”错误提示。这篇文章总结了错误背后的原因,并列举了一些有效的解决方案。
保存Excel文件时,您可能会遇到“Microsoft Excel无法访问该文件”错误。当Excel应用程序无法读取您试图保存的文件时,就会发生这种情况。错误提示表示文件名或其路径存在问题。有时,如果试图访问的文件已被另一个应用程序使用,也会发生错误。“Excel无法访问文件”错误的也可能是以下原因:
Excel加载项错误或不兼容。
该文件处于受保护视图中。
Excel文件已损坏。
您没有访问该文件所需的权限。
Excel文件的格式不兼容。
有时,更改文件位置可以修复“Microsoft Excel无法访问文件”的错误。如果文件位置不正确,可以尝试更改文件位置。如果无法将文件移动到其他位置,请尝试以下疑难解答方法。
方法1:检查文件名和路径
如果文件路径有问题,可能会收到“Microsoft Excel无法访问文件”错误提示——路径不存在或太长,从而产生冲突。请确保文件路径正确。如果文件名太长,可以用短名称重命名文件,也可以将文件移动到父目录而不是子文件夹。之后,从Excel根据您最近的活动创建的“最近”列表中删除该文件。按照以下步骤操作:
打开Excel应用程序。
在“最近使用”列表中,右键单击该Excel文件。
选择“从列表中删除”。
关闭Excel应用程序。
完成以上操作后,重新打开有问题的文件并检查错误是否存在。如果依旧存在,则遵循下一个解决方案。
方法2:尝试清除Microsoft Office缓存
有时,清除Microsoft Office缓存可以帮助消除“Excel无法访问文件”错误。要清除Microsoft Office缓存,请按照给定步骤进行操作:
首先,关闭所有Office应用程序。
按Windows+R打开“运行”窗口。
键入%localappdata%\Microsoft\Office\16.0\OfficeFileCache,然后按Enter键。您可以使用Office版本更改“16.0”。
在OfficeFileCache窗口中,清除所有临时文件。
方法3:检查并更新Microsoft Excel
您可以尝试更新Microsoft Excel应用程序。最新的更新包括错误修复、安全补丁和其他改进。更新应用程序可以帮助修复可能导致错误的几个问题。以下是更新Microsoft Excel的步骤:
打开Excel应用程序。
转到“文件”,然后选择“帐户”。
在“产品信息”下,单击“更新选项”,然后单击“立即更新”。
方法4:禁用受保护的视图
如果启用了“受保护视图”选项,则可能会出现“Microsoft Excel无法访问文件”错误。您可以尝试禁用Excel中的“受保护视图”设置。该设置可以在没有任何限制的情况下打开文件。但是,禁用受保护的视图可能会使您的系统面临高风险。要禁用Microsoft Excel中的受保护视图,请执行以下步骤:
在Excel中,转到“文件”,然后单击“选项”。
在Excel选项窗口中,单击信任中心,然后单击信任中心设置。
单击“信任中心设置”窗口左侧窗格中的“受保护视图”。
取消选择“受保护视图”下的选项。单击“确定”。
方法5:检查并禁用外接程序
“Excel无法访问文件”错误也可能是由于Excel中有错误的加载项造成的。要检查错误是否是由于某些错误的加载项引起的,请在安全模式下打开应用程序(按Windows+R并在“运行”窗口中键入excel/safe)。如果您可以在安全模式下保存文件而不会出现任何问题,这表明错误背后有一些有问题的加载项。您可以按照以下步骤删除Excel加载项:
打开Excel应用程序,然后转到“文件”>“选项”。
在Excel选项中,选择“信任中心”,然后单击“信任中心设置”。
在“信任中心设置”中,单击“加载项”,然后选择“禁用所有应用程序加载项”。单击“确定”。
方法6:检查文件权限
如果您没有足够的权限修改Excel文件,则可能会出现“Excel无法访问文件”错误。您可以检查并提供写入权限以解决此问题。操作如下:
打开Windows资源管理器。
找到受影响的Excel文件,右键单击该文件,然后单击“属性”。
在Properties(属性)窗口中,单击Securities(证券)选项,然后单击Edit(编辑)。
在“安全”窗口中,选择“组或用户名”下的用户名。
请检查文件权限,并确保已启用写入选项。如果没有,则授予权限。单击“应用”,然后单击“确定”。
方法7:检查外部链接
“Excel无法访问文件”错误也可能是由于Excel文件中的外部链接断开造成的。外部链接是对其他文件中的数据或内容的引用。如果文件已移动到其他位置或文件名发生更改,则链接通常会断开。此时,应该检查和更改链接的来源。
方法8:修复Excel文件
如果文件已损坏或损坏,Excel可能无法读取该文件。如果由于文件损坏而出现错误“Excel无法访问文件”,请尝试Excel的“打开并修复”实用程序来修复Excel文件。以下是步骤:
在Excel应用程序中,单击“文件”选项卡,然后选择“打开”。
单击“浏览”选择有问题的工作簿。
将出现“打开”对话框。单击损坏的文件。
单击“打开”按钮旁边的箭头,然后选择“打开并修复”。
您将看到一个包含三个按钮的对话框—修复、提取数据和取消。
单击“修复”按钮以恢复尽可能多的数据。
维修后,将显示一条消息。单击“关闭”。
如果“打开并修复”实用程序无法工作,则表示Excel文件已严重损坏。请联系武汉天宇宁达科技有限公司寻求专业帮助:027-86698782。
总结
出现“Microsoft Excel无法访问文件”错误的原因有很多。按照上面讨论的故障排除方法,如检查文件位置、路径、权限等,可以修复此错误。如果试图保存的文件已损坏,Excel也会出现错误提示。您可以尝试使用内置的实用程序“打开并修复”来修复文件。
参考链接:
https://www.stellarinfo.com/blog/fix-the-microsoft-excel-cannot-access-the-file-error/
如有侵权请联系:admin#unsafe.sh