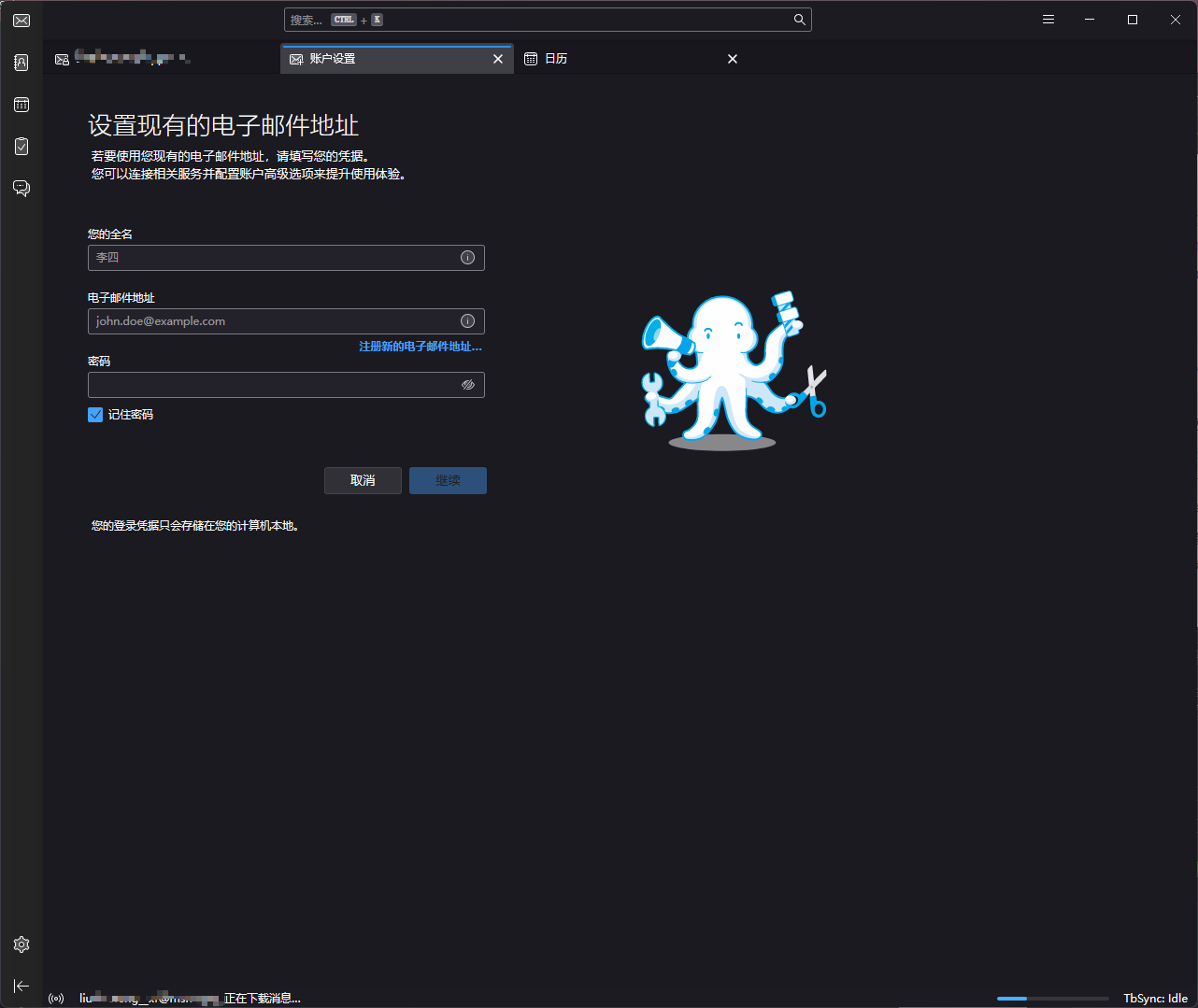焕然一新的 Thunderbird 也许是最好的 Windows 邮件日历客户端
使用群晖私有云搭配 Synology Calendar,我实现了跨平台日历的 CalDAV 同步。此前,我通过 Windows 10/11 日历应用模拟 iCloud 日历进行同步,虽略显复杂却有效。然而,2024 年微软的新策略迫使我在 Windows 上更换了日历客户端。

自 2023 年起,微软在 Windows 11 中推出了新版基于网页技术打造的 Outlook for Windows,旨在替代 Windows 10/11 的 UWP 版邮件和日历应用,且与 Microsoft 365 订阅包含的 Microsoft Outlook 功能不一致。
遗憾的是 Outlook for Windows 体验并不好,除了支持收发邮件和简单的管理功能以外,其他功能一概不支持1。你如果还没有订阅 Microsoft 365,那么邮件列表中也会穿插各种广告内容。

Microsoft 365 套件里面的 Microsoft Outlook,虽然可以通过 Outlook CalDAV Synchronizer 插件2支持 CalDAV。但体验上依然不佳:一方面,这个插件并不能单独添加 CalDAV 日历;另一方面,存在重复生成日历项的情况。更何况这个插件基于的 Outlook 也需要单独订阅 Microsoft 365 才能使用的,但我没买。

在 Windows 上寻找免费且支持 CalDAV 的日历客户端?我不情愿地尝试了印象中界面「古朴」的开源电邮/日历客户端:Mozilla Thunderbird。安装并使用其最新版本后,我的成见被彻底颠覆。全新设计的界面和类似同门网页浏览器 Firefox 的交互操作,让我迅速熟悉起来。
Mozilla Thunderbird:开源但不简陋的跨平台电邮/日历客户端
虽然我很早之前就开始使用 Firefox 浏览器(在 Chrome 诞生之前一直以来都是 Firefox 的忠实用户),但当时却并没有重视 Thunderbird 这个同属于 Mozilla 套件中的电邮/日历客户端,主要原因是当时个人认识和理解能力有限,如何设置收发件邮箱都弄不明白,就更别提什么客户端收件和日历了。加上一直以来 Firefox 的使用界面都难称美观,自然对于有着相同设计语言的 Thunderbird 难生好感。不过在近期接触 Thunderbird 之后发现了近期这款老牌应用终于换上了「新的界面」——比如现在终于加上了全新的卡片视图,这样可以更好的利用右侧的屏幕空间来展开电邮正文,而我之前放弃 Thunderbird 不得不说就是因为查看电邮还是传统的列表视图,让看惯了网页端电邮界面的我很不习惯。

更重要的则是完全重构的日历视图,可以直接界面上切换当日、周、双周以及月视图,最左侧上方还有当前月的迷你月历呈现,实话实说看上去反而比微软默认的「邮件和日历」应用要更「现代化」,在实际使用的时候也觉得这样的界面设计显得既直观又易用。

现代化的界面也体现了很多本身软件的菜单细节上,比如说更加灵活的「汉堡菜单」,针对不同显示器和分辨率可以调整间距密度等等。这些变化看上去虽然不大,但是却让这个出自 Mozilla 的开源软件放在 Windows 11 中上不回那么突兀,加之和 UI 更现代的 Firefox 操作上极为接近,使得我决定正式将其作为我 Windows 上 CalDAV 日历客户端以及系统的默认日历客户端。
将 Mozilla Thunderbird 打造成真正的 Windows 默认电邮日历客户端
小时候之所以没有使用 Mozilla Thunderbird 作为电子邮箱客户端是因为当时设置电子邮箱的收信/发信服务器非常的麻烦。但现在 通过 Thunderbird 添加邮箱则变得非常简单。既然选择将自己的 Windows 11 的电子邮箱客户端改成 Thunderbird,那么第一件事情自然就是迁移电子邮箱客户端,尤其是 Outlook 账号邮箱。

和 Outlook 默认将 Outlook 账号设置为 Exchange 账号有所不同,Thunderbird 并不支持属于私有协议的 Exchange,而是仅支持 POP3/IMAP 协议收信,但好在 Outlook 账号邮箱默认也支持 POP3/IMAP,因此整个添加电邮账号的过程属于「一键操作」——点击右上角的「汉堡菜单」并选择添加账户-现有电子邮箱,输入你想要显示的账户名、以及你的电子邮箱地址和密码并点击继续,这时候 Thunderbird 就会从 ISP 数据库找到可用的配置,你只需要核对后点击完成即可轻松的完成地址的添加。相比于很多电邮客户端需要你使用手动配置一步步的点击要省去了相当多的操作,可谓是相当的人性化了。并且经过我的实验,无论是国内的电邮服务还是海外电邮服务大部分都无需手动进行收发服务器的配置,直接就可以实现即点即用。

而 Thunderbird 另一项重要功能就是日历了,和 Outlook 日历其实依赖的是 Exchange 账号提供的日历有所不同,Thunderbird 提供了更为单纯的日历订阅订阅服务,日历账号和电邮账号可以互不相关。并且默认情况下直接支持 CalDAV 账户,整个添加过程也非常愉悦,点击左侧边栏切换到日历,在点击左下角的新建日历,在弹出的「创建新日历」的选项卡中选择「保存到网络上」,紧接着输入 CalDAV 日历的用户名以及地址,在填写密码就可以实现添加了。如果你和我一样仅仅只是自己用日历无需进行分享,那么可以在设置的最后部分的电子邮箱上选择「无」即可。

而在编辑日历项时 Thunderbird 也非常方便,只需要在对应的日期中双击鼠标就可以打开新建事件的窗口,然后填写事件的标题、以及开始的时间和结束的时间,并且相比于其他日历应用日历时间项设置时间粒度最低只有 30分钟,在 Thunderbird 可以设置到 15 分钟,换言之甚至 15分钟的日历项都可以精准的记录下来。

和 Microsoft 365 订阅中的 Microsoft Outlook 定位类似,Mozilla Thunderbird 定位上更接近个人的消息管理平台而并非是操作系统中默认的日历和邮件客户端,因此并非会在系统启动的时候就默认启动开启,同样关闭后也不会在后台常驻运行。而要想真正的成为系统默认的邮件和日历客户端自然就需要成为系统默认的邮件日历客户端,并且支持开机启动以及启动后常驻后台。

因此我要做的第一件事情就是在 Mozilla Thunderbird 的设置 - 常规 - 系统集成 里面,点击「立即检查」来查看是否为系统电子邮件、新闻组、收取点以及日历的默认客户端,如果不是这里勾选上并点击「设为默认值」。这样系统默认的邮件和日历就改成了 Thunderbird。

我习惯于日历应用可以始终常驻系统,即便是我关闭窗口后依旧常驻,有日历通知可以随时通过系统桌面通知进行提醒,这个需求我后来通过Thunderbird 的一个附加组件扩展 Minimize on Close完美解决。启用这个扩展后,当我关闭 Thunderbird 窗口后会自动最小化到系统托盘,从而实现应用常驻后台的效果。同时我们还可以勾选 设置 - 常规 - 系统集成 里面的「最小化 thunderbird 到系统托盘」,这样无论是最小化还是关闭窗口都可以让软件自动最小化到 Windows 系统托盘区并常驻系统后台。

解决了常驻后台的问题,最后就是解决开启启动的问题,这个在 Windows 上倒是非常好解决——通过 Windows 徽标键+R 打开 运行窗口,然后在打开这里输入:shell:startup 并回车打开系统开始菜单下的启动文件夹,然后将桌面上的 Thunderbird 快捷方式复制到这个文件夹,需要注意的是复制的快捷方式中需要在属性里面将运行方式 修改为「最小化」,这样开机自启之后会最小化运行,加上前面设置中默认最小化到系统托盘,从而实现客户端的开机静默启动。
结语
总的来说,经过这么一番折腾后,我最终选择在 2024 年跳车,将 Mozilla Thunderbird 改造成了 Windows 10 /11 上的默认的电邮和日历应用——支持常驻后台、开机启动且支持 CalDAV 账户日历同步,并且通过丰富的附件组件以及扩展还可以实现更多的增强功能。唯一美中不足的就是配置项目前暂不支持同步,不过根据 Thunderbird 开发团队的博客公告,配置同步也已经在开发计划中了。
当然,作为一个操作系统软件原生党我更希望新版 Outlook For Windows 的功能可以更全面,甚至未来和 Mac 上的日历应用一样可以原生支持 CalDAV 就更好了,毕竟我更希望还是少第三方软件就可以来满足工作使用需求。
> 下载少数派 客户端、关注 少数派小红书,感受精彩数字生活 🍃
> 实用、好用的正版软件,少数派为你呈现🚀