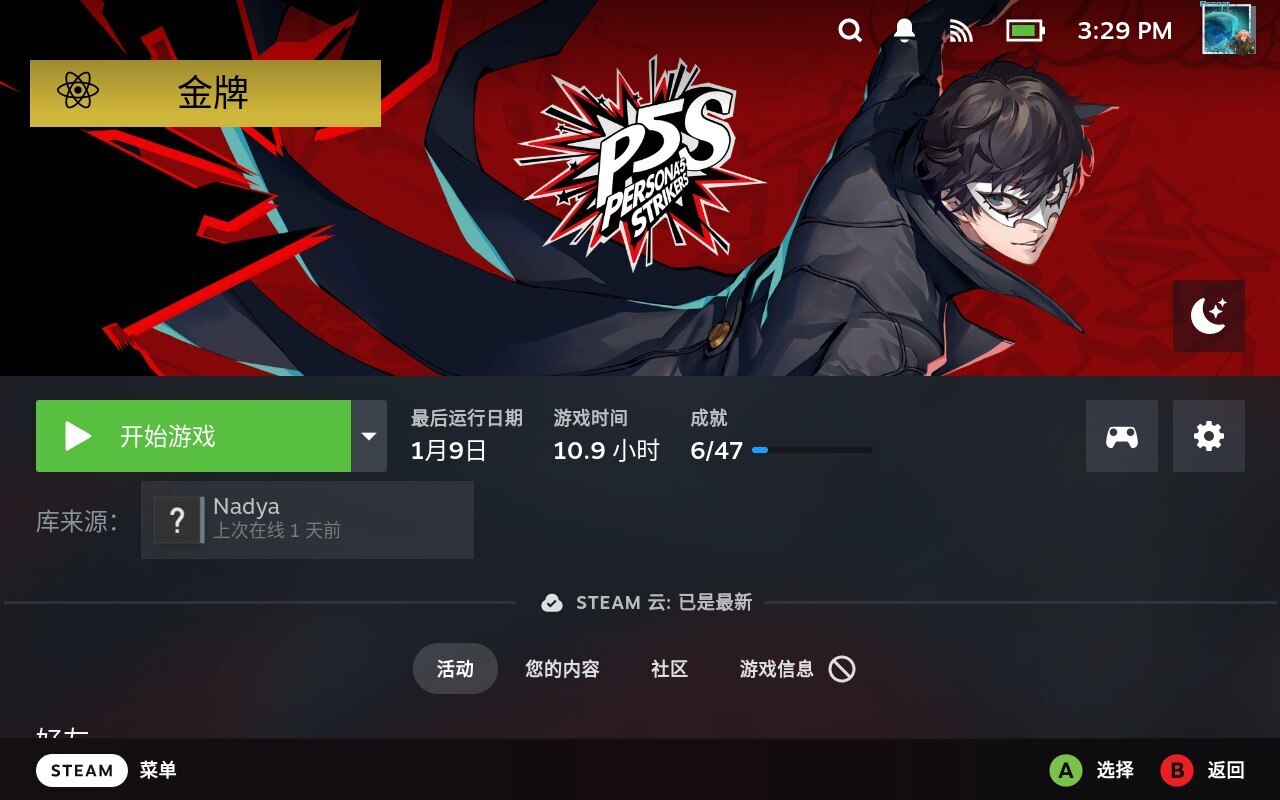Decky Loader:让你的 Steam Deck 更好用
Matrix 首页推荐
Matrix 是少数派的写作社区,我们主张分享真实的产品体验,有实用价值的经验与思考。我们会不定期挑选 Matrix 最优质的文章,展示来自用户的最真实的体验和观点。
文章代表作者个人观点,少数派仅对标题和排版略作修改。
自 Steam Deck 发售以来,得益于 Valve 对软硬件的开放态度以及社区持续不断的热情,Deck 的「折腾」氛围一直很浓厚,甚至行为本身有时都成了一种乐趣。而作为一个插件商店 Decky Loader 无疑也为这种行为带来了很大的便利。随着社区的发展,Decky Loader 如今也已经拥有了诸多功能强大且实用的插件,本文便旨在介绍其中的一部分。
安装与卸载
Decky Loader 提供了两种安装方式,二者都很简单,区别只在于前者可以不用 sudo 密码而后者需要,在安装之前我们需要把 Steam Deck 切换到桌面模式。按下「Steam」键,选择「电源」,然后选择「切换到桌面模式」。
第一种方式是下载安装程序运行,从 Release 页面下载最新的 decky_installer.desktop, 如果使用的是火狐浏览器,则需要重命名。然后双击运行,过程中会要求输入 sudo 密码,如果之前没有设置则为临时密码 Decky!。选择版本时通常选择「Release」就足够。
第二种方式很简单,在 Konsole 内执行 curl -L <https://github.com/SteamDeckHomebrew/decky-installer/releases/latest/download/install_release.sh> | sh 并输入 sudo 密码即可。
卸载方式同样有两种,第一种打开下载的 decky_installer.desktop 选择「uninstall decky loader」,第二种方式与第二种安装方式相同, 只需要将 install_realease.sh 替换成 uninstall_release.sh 。
有时 SteamOS 更新后 Decky Loader 会消失不见,此时只需要再次运行 decky_install.desktop 便可恢复,插件的配置仍然会保留。
PowerTools:更深度地定制 Deck 性能
SteamOS 自身提供了比较直观的性能选项,通常只需要简单的设置,例如调整刷新率与 TDP 限制便能满足大部分时候的需求。然而,如果你想要进行更复杂,更细致的性能调节,不妨试试 PowerTools。
CPU 方面,PowerTools 提供了如下功能:
- 开关超线程(对于未更新至 SteamOS 3.5 的模拟器爱好者而言尤其有用)
- 调节线程数
- 频率限制
- 更换 CPU 调度器
GPU 方面,你可以通过 PowerTools 进行:
- PowerPlay 设置
- 频率调节
- 降低内存频率(实际上我不推荐将这个开关打开,因为它降低功耗的效果并不显著,反而帧率会有很明显的下降)
同时它也提供了限制充电电流、调节充电模式和限制最大电量的功能。并且可以为游戏提供单独配置。
Pause Games:暂停应用以提升续航
LCD 版 Steam Deck 的续航可以说是其最大痛点之一,所以采取一些措施来尽量节省一点电量就显得尤为必要。Pause Games 可以在不需要的时候将进程挂起,也就是暂停应用来达到省电的目的,另一方面,这也算是为没有暂停功能的游戏间接实现了暂停。在打开多个游戏时,你也可以用它暂停其它游戏,达到类似于 Xbox Series 游戏机上快速唤醒的效果。另外我个人推荐把 Also on overlay 也启用,因为这相当于把「Steam」键变成了快速暂停的开关。

Wine Cellar: 管理兼容层
Steam Deck 运行 Windows 游戏通常需要兼容层,其中最出名的便属 Wine 以及基于 Wine 并由 Valve 开发的 Proton,在 Deck 上下载 Windows 游戏时,一般会自动下载 Valve 验证过的 Proton 版本,通常情况下不必更改。不过,对于一些未验证的应用,我们有时也需要尝试其它兼容层。Wine Cellar 便可以帮助我们便捷地管理与更新兼容层。
Wine Cellar 目前提供了如下几个兼容层的下载更新功能:
- ProtonGE:由 Proton 和 Wine 衍生而来,提供了更好的视频支持以及许多其它补丁。在许多情况下可以作为 Proton 的替代品甚至更好。
- Luxtorpeda:使用 Linux 本地引擎运行游戏。
- Boxtron:使用 Linux 本地的 DOSBox 运行 DOS 游戏。
并且,它也可以识别出其它的兼容层并查看哪些兼容层正被哪些游戏使用(不过不包括非 Steam 游戏)。

话又说回来,你其实也可以在桌面模式下使用 ProtonUP-Qt。
Storage Cleaner:我的空间去哪了?
在 Deck 上安装游戏时,除了游戏本体,通常还伴随一份预编译的着色器缓存与一份兼容性数据。预编译着色器缓存可以避免在游戏过程中即时带来的卡顿,兼容性数据则用于存储 Steam Play 兼容性工具产生的游戏数据,例如存档。根据不同游戏的情况,这两项数据可能占据 1 到 2 GB 的空间。假如你的 Steam Deck 空间紧张,不妨试试 Storage Cleaner。
Storage Cleaner 提供了直观的界面查看各个游戏(包括非 Steam 游戏)的着色器缓存与兼容性数据所使用的空间,只需要在其中选择你需要删除的数据即可,不过需要注意,非 Steam 游戏的兼容性数据由于没有通过 Steam Cloud 同步,在没有备份的情况下删除将导致存档丢失。
CSS Loader: 个性化你的 Deck
Steam 客户端很大一部分运行于基于 Chromium 内核的浏览器之上,也正是得益于这一点,我们可以很方便地通过 CSS 对 Steam Deck 的 UI 进行自定义,让它更符合你的喜好。
CSS Loader 内置了一个拥有相当丰富主题的商店。

插件本身也提供了 Profile 方便用户在不同主题搭配之间切换。如果使用到了隐藏元素的主题,需要前往设置启用「Enable Nav Patch」,希望主题在桌面模式下生效的话需要启用「Enable Standalone Backend」。


ProtonDB Badges:更准确的游戏兼容性
ProtonDB 是一个社区驱动的网站,旨在评估 Windows 游戏在 Proton 等兼容层下的运行情况,并随着 Steam Deck 的推出为其设置了专门的分类。Proton DB 根据兼容情况将游戏划分为了几个等级:
- 白金(PLATIUM):开箱即玩。
- 金牌(GOLD):需要一些调整便可完美运行。
- 青铜(BRONZE):崩溃或其它的问题,尚未解决。
在安装游戏时,我们可以看到来自Steam官方的兼容情况。然而,这些信息有时可能不够准确,以 Persona 5 Strike 为例,它在库中显示的 Steam Deck 兼容性状况为不支持,但 ProtonDB 的等级为黄金,从网站上得知游戏实际上可以通过 ProtonGE 运行。有了 ProtonDB Badges,便可以很方便地获悉游戏的兼容性,安装插件后游戏界面的左上角会显示一个徽章,它会显示该游戏的兼容等级,点击该徽章便可以跳转至游戏的 ProtonDB 页面。

SteamGridDB:自定义游戏封面
SteamGridDB 是一个收集各类游戏,并制作了相应资产的网站。你可以从中下载到相应游戏的库主页、图标、徽标等内容。
SteamGridDB 插件则让我们可以很方便地更换库内游戏的相应内容,对于库内的非 Steam 游戏,也可以通过它来添加各项资产。

HLTB for Deck: 多长时间能通关
HowLongToBeat(HLTB)是一个查看游戏不同完成度所需时长的网站,与 ProtonDB 一样由社区驱动,也正是因此,其数据通常来自实际的玩家, 所以与实际游玩的情况不会有太大偏差。
HLTB for Deck 则为我们查询当前游戏时长提供了便利,安装之后只需要进入库主页便可查看。

MoonDeck:用 Moonlight 取代 Steam Link
首先需要解答一个问题:Steam Link 已经很方便了,为什么要取代它呢?主要还是因为 Moonlight 的延迟更低且稳定性更佳。
首先我们需要在 Deck 上安装 Moonlight 客户端,进入桌面模式,在 Discover 商店中安装即可。
然后在主机安装 MoonDeckBuddy,从 Release 页面下载对应平台的最新版本。安装完之后将 MoonDeckStream 添加到所使用的串流服务中。
使用 Nvidia GameStream 的在 SHIELD 处添加:

使用 Sunshine 的在 WebUI 的 Application 中添加新应用并命名为 MoonDeckStream,再「Command」栏内填写 MoonDeckStream 的文件路径,它与 MoonDeckBuddy 在同一目录,如果是通过 AppImage 格式安装的话则还需要添加上 exec MoonDeckStream ,并取消勾选「Continue streaming if the application exits quickly」。
然后我们回到 MoonDeck,在「Host Selection」的「Scan Local Network」中点击「Scan」然后添加扫描到的主机。
最后我们需要完成 Moonlight 和 MoonDeckyBuddy 的配对:
- 在桌面模式下打开 Moonlight 客户端,点击主机图标,使用的是 GameStream 则在弹出的窗口中输入对应的 pin 码,使用的是 Sunshine 则在 WebUI 中输入。
- 在 MoonDeck 的 「Host Selection」的最下方找到 「MOONDECK BUDDY」,点击「Pair」,再在 MoonDeck Buddy 弹出的窗口中输入 pin 码即可。
配置完成,当我们要使用 MoonDeck 串流时,只需要在游戏页面点击库主页图片右下角的图标即可。

Reshadeck:为 Deck 加载 Reshade FX 着色器
Reshade 是一个通过注入 Direct3D、OpenGL、Vulkan 等常用图形 API 来为游戏添加后处理效果的软件,使用的着色器便为 Reshade FX,但由于实现方式是注入 Windows 平台独有的 DLL,因此并不能直接在 Linux 原生游戏上使用。
不过,Value 在 SteamOS 3.5 更新中为 gamescope 添加了 Reshade FX 支持,更新以后可以通过 gamescope 间接为 Linux 原生游戏添加后处理效果,根据笔者的猜测,Value 采用的做法并非移植 Reshade,而是实现了一个 ReShade FX 编译器,且由于 gamescope 是一个叠加层,无法获得游戏内的渲染缓冲,这就使得一些着色器不会生效,例如怀旧爱好者非常喜爱的 CRT 滤镜 CRT-Royale。
Reshadeck 的作用便是帮助我们更方便地调用 Reshade FX 着色器。从 GitHub 仓库 下载 Shaders 安装包后解压至目录,便可在菜单选择要使用的文件夹,不过正如前言所说,并非所有着色器都可用,并且,添加着色器也将带来额外的性能开销,一些着色器甚至可能引起崩溃。另外由于着色器实际作用于 gamescope ,所以截图截取的仍然是游戏的原本画面,不过录制视频时仍然有效。

一些功能简单但同样非常实用的插件:
- ScreenshotUpdater:自动上传截图到 Steam 云。
- Shotty:通过符号链接将 Steam 截图同步至图片文件夹。
- Battery Tracker:查看电池曲线。
- Play Time:记录每日游戏时长。
- KDE Connect:让 KDE Connect 在游戏模式下仍然保持连接。
> 下载少数派 客户端、关注 少数派小红书,感受精彩数字生活 🍃
> 实用、好用的 正版软件,少数派为你呈现🚀
© 本文著作权归作者所有,并授权少数派独家使用,未经少数派许可,不得转载使用。