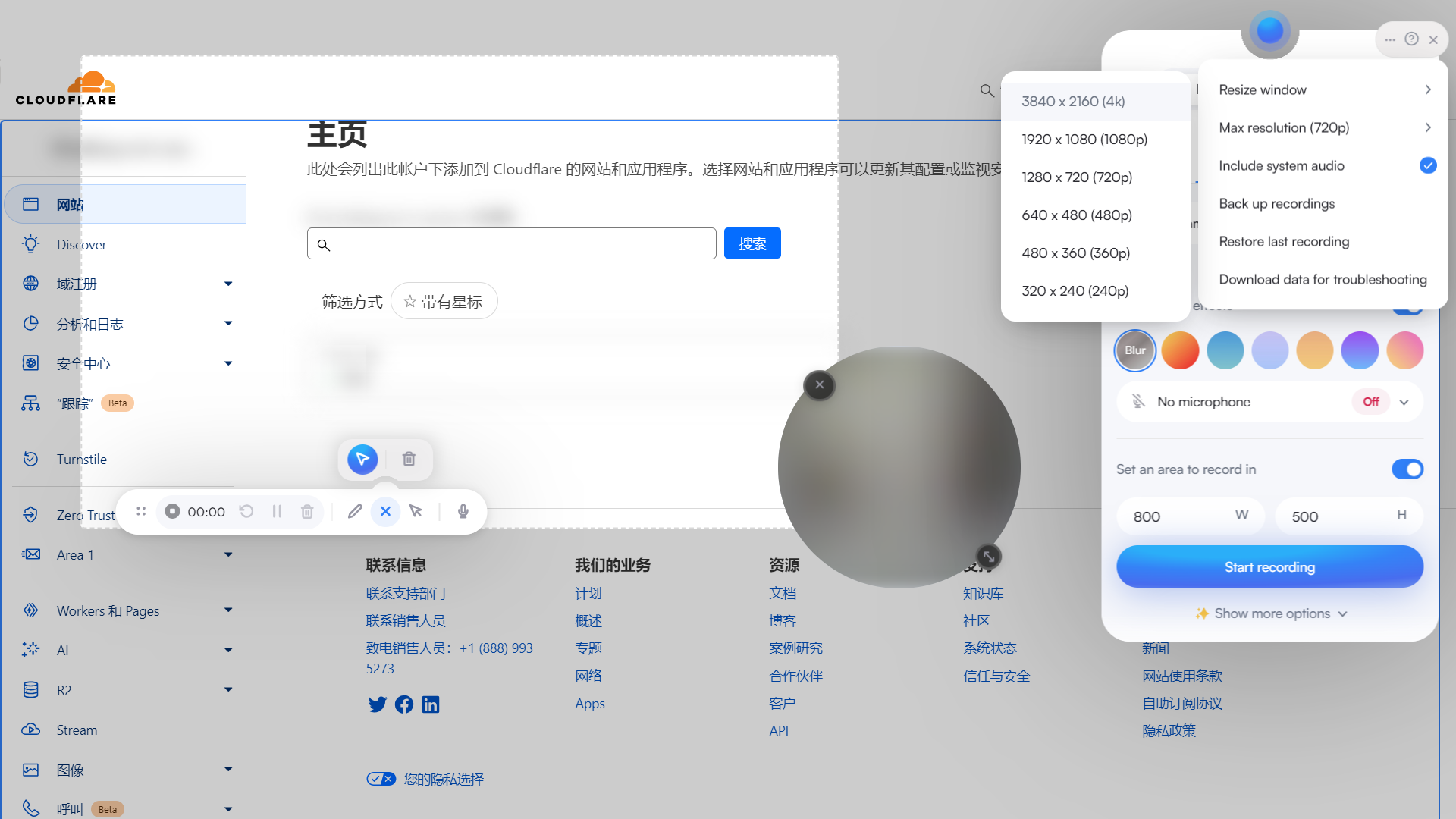App+1 | 功能强大的录屏与编辑工具,而且免费:Screenity
Screenity 是一款功能强大、注重隐私保护的屏幕录制和标注工具,由 Alyssa X 开发,该项目在 GitHub 上开源,目前适用于桌面上的 Chrome 和基于 Chromium 的浏览器;用户可以无限制地使用 Screenity 制作产品演示、教程、演讲等各种工作、教育视频。这篇文章我将介绍 Sreenity 的功能以及如何使用 Screenity 来录制视频。
各类产品概述
曾经很长一段时间,我在学校的教与学优化中心兼职,协助老师拍摄自己的教学视频。当时中心为教师们提供了使用 Camtasia、MS PowerPoint 以及 Logitech Capture 三种方式来拍摄录制。
屏幕录制只是 Camtasia 功能的一部分,每次使用 Camtasia 录制完视频,都会自动进入其视频编辑页面,而不是直接将视频导出。Camtasia 的视频编辑页面可以给出摄像头、录制的屏幕以及声音三条轨道,能够实现视频编辑的基本功能,在剪辑功能上和 Adobe Premiere Rush 非常相似。但是,Camtasia 的软件许是每个大版本更新后都必须重新购买,不然就只允许使用旧的版本。
PowerPoint 则只能应付一些简单的工作,其屏幕录制局限在讲稿的录制,不能录制其他应用程序的页面。同时讲者大头像的位置,背景虚化,抠图等功能都有较大限制,视频的编辑困难等问题。Logitech Capture 与 Logitech Camera 绑定在一起,录制样式中规中矩,应用也不提供视频的编辑功能,录制结束视频文件直接导出,能很好第应付大部分的教学视频录制。OBS 也曾是其中的选择之一,它是我个人常用的一款工具,不过由于 OBS 功能丰富,自定义程度高,对大部分老师们来说略显复杂,所以一直没有被推荐使用。
除了上述四个工具,还有在 如何用 Screen Studio 灵活高效录制可复用的教学视频? 这篇文章中介绍的 Screen Studio;以及同类型的屏幕录制扩展工具,Loom、Screencastify 等。我认为,Screenity 在很大程度上可以作为 Screen Studio 的平替。
功能速览
- 无限制的录制,不限时长、不限数量以及不限区域的视频,浏览器的标签页、桌面、各种应用程序、指定区域或摄像头均可以录制,且支持离线操作,不收集任何数据。
- 声音上,可录制麦克风或内部音频,并使用按键对讲等功能;视频上,AI技术提供的相机背景或模糊效果以增强录像;录制上,可设置倒计时自动停止录制过程。
- 录制中可在屏幕上任意位置进行绘图批注,添加文本、箭头、形状等元素;突出显示光标和点击操作,以及聚焦模式;聚焦特定区域的平滑缩放;对页面上的敏感内容的模糊处理等。
- 全面的编辑器,删除或添加音频,剪切、修整或裁剪录像,支持导出为 mp4、gif 和 webm 格式,或直接保存到 Google Drive 并分享链接视频文件。
开始录制

和大部分的录屏扩展工具一样,Screenity 会询问用户是否要赋予哪些屏幕共享的权限,某一个标签页、某个窗口、或是整个屏幕。尽管 Screenity 可以录制浏览器标签页之外的屏幕,不过大部分的功能都仅限于浏览器内使用。

在录制之前,用户可以选择要录制的视频的解析度,默认为 720P,以及选择整个屏幕、自定义区域或仅摄像头进行录制。关于摄像头和声音,Screenity 提供了人像分割以模糊或切换不同颜色的背景,麦克风可设置启用按键对讲功能,只有在按下 Alt+Shift+U(Mac上为Option+Shift+U)时才录制声音。
录制中标注
如果所要录制的内容是幻灯片或其他演示文档,录制中的标注则可以以来相应的文档编辑工具来实现,例如可以使用 PowerPoint 中的标注工具,在录制屏幕时对幻灯片进行批注。而对于其他内容的屏幕,则必须依赖录屏工具或后期的剪辑来实现,在录制过程中,Screenity 提供了各种工具提升屏幕录制效果。
屏幕批注

和常见的截图/贴图工具一样,Screenity 允许用户在录制屏幕时自由地绘制各种形状、箭头、添加文本和图像,以及高亮和橡皮擦等批注方式。
光标聚焦

Screenity 提供了除了普通光标之外的三种光标形态,分别是点击时出现的红圈以强调使用光标在任何地方单击时的操作的高亮点击,光标周围显示一个透明的高亮跟随来突出光标,以及将除了光标周围区域之外的所有内容变暗的聚焦光标,来保持对光标周围区域的关注。
页面缩放

在 Windows 上按住 Alt+Shift+E 或者在 Mac 上按下 Option+Shift+E 就能根据鼠标所指的位置进行平滑的放大,松开按键则缩小到原大小,该功能当前只对浏览器内的页面生效。
虚化工具

除了在录制之前将需要隐藏的区域以模糊处理,用户也可以在录制过程中点击暂停录制增加虚化效果,或者直接使用,在视频编辑面板中再进行修剪,将还未模糊处理的视频片段剪掉。
编辑与导出

录制停止之后,Screenity 会自动导出视频到上述编辑页面。在视频编辑页面,Screenity 提供了常用的剪辑功能,用户可以对视频的长度,尺寸进行裁剪;音频处理上,删除或添加音频允许用户为视频添加类似背景音乐或替换音频的功能。Screenity 只能在单条轨道上进行操作,尽管用户可以添加多条音频,但是无法针对单个音频进行编辑,所添加的音频只会叠加,而删除也会把所选中时间段内的音频全部删除,直接静音。
Screenity 不是以独立的应用呈现,它使用 FFmpeg WASM 在浏览器内部进行视频和音频记录,转换和流式传输;由于 Screenity 在本地运行,它受限于设备的硬件,在应用内是默认设置了5分钟的处理和编辑限制,而对于较长的视频,处理时间会太长并且资源消耗很大,默认是不允许编辑。
不过,用户也可以根据设备的性能,选择继续处理以编辑视频。Screenity 也计划推出云版本,在云端服务器上运行,而不会受限于设备性能。与编辑一样,5分钟以上的视频默认不支持以 MP4 的格式导出,用户需要根据设备情况选择是否要继续导出。
除了导出为 MP4,Screenity 也支持将视频导出为 webm,编辑页面的「高级」选项下的 raw video file 也是 webm 格式,30s 内的视频支持 GIF 格式导出。不过 Screenity 导出的 GIF 有时候清晰度不够,会出现网格状,我更推荐使用 PixPin 截图/贴图工具来制作录屏的 GIF。
最后
屏幕录制或视频处理相关的工具,大部分都需要付费使用,无论是上文提到的 Camtasia、Screen Studio、Loom 还是其他的软件,要使用完整的功能均需要付费。
Screenity 作为一个开源工具,和 OBS 一样可以免费使用,在使用上却又比 OBS 更加便捷,录制过程中的批注和聚焦等功能也让 Screenity 更出色。同时,Screenity 的作者是一位非常「高产」的开发者,开发设计了多个有意思的小工具,有兴趣的派友可以去试试。