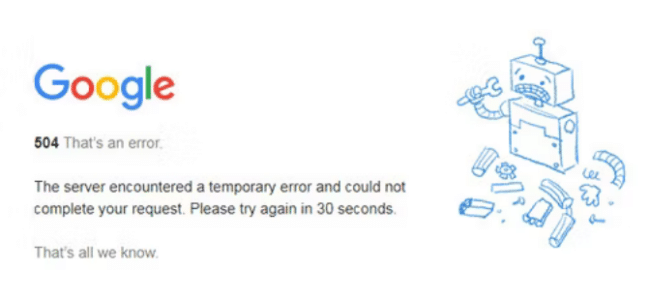
2024-5-15 04:32:41 Author: blog.sucuri.net(查看原文) 阅读量:24 收藏
Website errors can be extremely frustrating, and one that often appears is the 504 Gateway Timeout error. This error occurs when an upstream server fails to complete your request within a specified time frame. For visitors, this can be an aggravating experience, and can negatively impact your website conversions and revenue.
Typically, 504 errors arise from server-side issues or problems with the website itself. This HTTP status code can adversely affect a website’s SEO and lead to a loss of visitors or revenue. It’s crucial for website owners to promptly address such errors to minimize their negative impact.
In this post, we’ll explore the meaning of the 504 Gateway Timeout error, its causes, and how to fix it.
Contents:
- What is the 504 Gateway Timeout error?
- What does a 504 error message look like?
- How are 504 errors different from other server errors?
- Can a 504 error impact SEO?
- What causes a 504 Gateway Timeout error?
- How to fix a 504 Gateway Timeout error
- Fixing HTTP Error 504’s on WordPress
What is the 504 Gateway Timeout error?
A 504 Gateway Timeout error indicates that the upstream server cannot complete the request in a timely manner to deliver the website’s content.
When you attempt to load a website, your browser sends a request to the web server hosting the site. Normally, the server responds with a 200 OK status code if the request is processed successfully. However, if the server takes too long to respond, your browser might display the HTTP error code 504.

According to the Internet Engineering Task Force (IETF), the 504 Gateway Timeout error is defined as follows:
The 504 (Gateway Timeout) status code indicates that the server, while acting as a gateway or proxy, did not receive a timely response from an upstream server it needed to access in order to complete the request.
This error can be temporary, often caused by high traffic to the server or site. It might also occur if a resource on the website is taking too long to load or if there are connectivity issues between your computer and the website.
What does a 504 message look like?
504’s can be encountered in a wide range of formats, each indicating a disruption in server-to-server communication.
Here are some common variations of 504 messages:
- 504 Gateway Timeout
- Gateway Timeout Error
- 504 Gateway Timeout NGINX
- HTTP 504
- Gateway Timeout (504)
- 504 Error
- HTTP Error 504 – Gateway Timeout
Other possible descriptions include:
- The page request got canceled because it took too long to complete
- 504 Gateway Time-out – The server didn’t respond in time
- This page isn’t working – Domain took too long to respond
Website owners and web hosts may also serve custom 504 Gateway Timeout error pages to site visitors.
How are 504 errors different from other server errors?
To provide a clearer understanding of the differences between a 502 error and other types of server-side errors, we’ve compiled an overview of HTTP responses you might come across on your website.
| Server Error | Description |
| 500: Internal Server Error | This is a general catch-all error when no specific message is suitable. |
| 501: Not Implemented | The server doesn’t support the functionality required for the request. |
| 502: Bad Gateway | One server received an invalid response from another, upstream server. |
| 503: Service Unavailable | The server can’t handle the request, usually due to being overloaded. |
| 504: Gateway Timeout | One server didn’t receive a prompt answer from another server while attempting to load the web page. |
| 505: HTTP Version Not Supported | The server does not support the HTTP protocol version used in the request. |
| 507: Insufficient Storage | The server is unable to store the data needed to complete the request. |
| 508: Loop Detected | The server detected an infinite loop while processing a request with “Depth: infinity”. |
| 511: Network Authentication Required | The client needs to authenticate to gain network access; mainly used by network proxies. |
Each of these server-side errors provides detailed descriptions to help you diagnose the problem and find a solution.
Can a 504 error affect SEO?
Errors in the 5xx class, like the 504 error, indicate issues with the server completing a client’s request. Such problems can affect user experience and damage your brand’s reputation.
Search engines take notice of prolonged 504 issues on your website. If Google bots detect a persistent 504 error, your SEO rankings may suffer. Therefore, fixing a 504 Gateway Timeout error is time-sensitive and important to address as soon as possible.
What causes a 504 Gateway Timeout error?
The 504 Gateway Timeout error can result from various issues, often related to server-side problems. Here are some common causes:
- Server overload: Heavy traffic can slow down the server’s response time, causing a 504 error.
- Network issues: Connectivity problems between servers can result in a timeout.
- DNS problems: Incorrect DNS settings or issues with DNS servers can lead to a 504 error.
- Server configuration errors: Misconfigured servers might fail to communicate properly.
- Firewall configuration issues: Overly restrictive settings can block necessary server communications.
- Third-party services: Delays in services like CDN or API gateways can cause a 504 error.
- Server maintenance: During server maintenance, you might encounter a 504 error until the process is completed.

How to Fix a 504 Gateway Timeout error
Although typically a server-side issue, a 504 error might also stem from client-side problems. Here are some steps you can take to diagnose and fix the error:
1. Refresh the page
One of the simplest and often most effective steps to resolve a 504 Gateway Timeout error is to refresh the page. This error might be a temporary glitch caused by a high load on the server or a transient network issue. To refresh the page, you can press the F5 key on a Windows machine or Cmd + R on a macOS. If the error was a temporary hiccup, reloading the page might solve the issue and load the webpage correctly.
However, if refreshing the page doesn’t resolve the error, it indicates that the problem might be more persistent. In such cases, it’s advisable to wait a few minutes and try reloading the page again. Persistent 504 errors suggest deeper issues that might need more intensive troubleshooting. If the error continues, proceed to the next steps to identify the root cause.
2. Check your server status
Ensuring your server is up and running is an important step when troubleshooting a 504 Gateway Timeout error. Server overloads, crashes, or scheduled maintenance can lead to this error.
Check the server status by logging into your hosting provider’s dashboard or using server monitoring tools provided by your hosting service. These tools can give you insights into the current status, load, and health of your server.
If your server is experiencing high traffic, consider upgrading your hosting plan to handle more requests. Additionally, check for any ongoing maintenance activities that might be causing the 504 error. If the server appears to be running normally, and there’s no scheduled maintenance, the issue might lie in server configurations or network connectivity.
3. Check your server logs
Server logs are invaluable for diagnosing 504 Gateway Timeout errors. They provide detailed information about server activity and can highlight errors, slow processes, or connectivity issues that might be causing the timeout. Access your server logs through your hosting provider’s control panel or by using SSH to connect to your server and navigate to the log files.
Look for entries that coincide with the times you experienced the 504 error. Pay attention to repeated error messages, long response times, or any unusual activity. These logs can help pinpoint the exact cause of the timeout, whether it’s a particular request taking too long, a problematic script, or an external service that’s not responding in time. Once identified, you can take targeted action to resolve the issue.
If you are using Apache or NGINX, your logs will usually be located at the following paths:
- Apache: /var/log/apache2/error.log
- NGINX: /var/log/nginx/error.log
4. Test with different networks
Network issues on the client side can also cause 504 errors. Testing your website from different networks can help determine if the problem is localized to your current network. Try accessing the site using a different internet connection, such as a mobile network or another different Wi-Fi connection. If the site loads correctly on a different network, the issue might be with your local network configuration.
If you suspect your local network, restart your router and any network devices. Ensure that your firewall or security software is not blocking access to the site. Additionally, check if other websites are loading correctly on the same network. If other sites also experience issues, it might be a broader network problem that requires contacting your ISP for support.
5. Monitor for spam, bots, or DDoS attacks
Aggressive bots and DDoS attacks can overwhelm your server, causing 504 errors. Monitor your server for unusual traffic patterns and identify any IP addresses generating excessive requests. Use server logs and security tools to detect and block these malicious actors.
Implement rate limiting and other security measures to protect your server from being overwhelmed. You will also want to ensure your website has a solid robots.txt file, as a missing robots.txt can result in exhausted server resources.
Consider using a web application firewall (WAF) to filter out malicious traffic and bad bots.
6. Check your DNS settings
Incorrect DNS settings can lead to 504 Gateway Timeout errors. Verify that your domain’s DNS records are correctly configured and pointing to the right server. You can check your DNS settings through your domain registrar or hosting provider’s control panel. Ensure that there are no typos or incorrect IP addresses in your DNS records.
When transferring your website to another server, ensure DNS records are updated. During DNS propagation, you might see a 504 error. Use a DNS checker to confirm global propagation. Incorrect DNS settings can also cause 504 errors. Verify your DNS records in your hosting control panel and correct any issues.
If your domain’s DNS records are correctly set but the issue persists, it might be due to delays in DNS propagation. It can take up to 48 hours for DNS changes to propagate globally. During this time, some users might see a 504 error while others can access the site without issues. If you recently changed your DNS settings, be patient and allow time for the changes to take effect.
7. Review your server configuration
Misconfigured servers can fail to handle requests properly, leading to 504 errors. Review your server’s configuration files, such as the web server configuration (e.g., Apache or Nginx) and any related application settings. Ensure that timeout settings are appropriately configured and not too short.
Check your server’s resource limits and adjust them if necessary. For example, increasing the maximum execution time or memory limit for PHP scripts can help prevent timeouts caused by long-running processes. If you use a content delivery network (CDN), ensure that it’s correctly configured to communicate with your origin server.
8. Adjust your firewall settings
Firewalls and security software are essential for protecting your server from bad bots and attackers but can sometimes block legitimate traffic, causing 504 errors. Review your firewall settings to ensure they are not overly restrictive. Check for any rules that might be blocking communication between your server and upstream servers or external services.
If you’re a Sucuri Firewall user and looking to troubleshoot, temporarily disable the firewall and attempt to load the website again. If it loads successfully, the problem likely lies within your firewall settings.
In some cases, hosting security software may be blocking your firewall IP addresses. To resolve this, you will need to contact your hosting provider or system administrator and ask them to allow the following IP addresses:
192.88.134.0/23 185.93.228.0/22 66.248.200.0/22 208.109.0.0/22 2a02:fe80::/29
Be cautious when making changes to firewall rules and ensure you do not compromise your server’s security. You can reach out to our support team for 24/7 assistance if you need a hand.
9. Check for large HTTP headers
In rarer cases, your application may be sending giant HTTP headers (larger than 16 KB) which cause the request to time out. To verify if this is the culprit, open your browser’s Developer Tools and inspect the size of the response headers.
The most common issue we find for large HTTP headers occurs when applications use multiple “Set-Cookies” headers for tracking purposes or repeatedly send the same HTTP headers.
Fixing HTTP Error 504’s on WordPress
WordPress sites are prone to 504 errors due to various factors:
Optimize your site for HTTP timeouts
Long-running processes, such as large imports or slow connections, can cause HTTP timeouts. Use WP-CLI to perform tasks over SSH, which can handle operations more efficiently. If the issue persists, consider increasing the timeout settings in your server configuration.
Optimize your WordPress site by reducing the size of imports, optimizing database queries, and ensuring efficient use of server resources. Regularly update WordPress core, themes, and plugins to benefit from performance improvements and bug fixes.
Troubleshoot your WordPress firewall settings
Firewalls like Sucuri can cause 504 errors if their proxy servers cannot connect to the origin server. Temporarily disable the firewall to test if it’s causing the issue. If disabling the firewall resolves the error, check for blocked IP addresses or other configuration issues.
Ensure your firewall settings are optimized to balance security and performance. Consult the firewall provider’s documentation or support team for guidance on configuring the firewall to prevent future 504 errors.
Inspect your .htaccess file
The .htaccess file contains directives that control your site’s behavior. Corrupted or conflicting directives can cause 504 errors. Inspect the .htaccess file for issues and restore it to default settings if necessary.
If you’re unsure whether your .htaccess file is correct, rename it to disable it and create a default version. This can help identify if the file was causing the error. For WordPress, the default .htaccess code is:
# BEGIN WordPress
RewriteEngine On
RewriteRule .* - [E=HTTP_AUTHORIZATION:%{HTTP:Authorization}]
RewriteBase /
RewriteRule ^index\.php$ - [L]
RewriteCond %{REQUEST_FILENAME} !-f
RewriteCond %{REQUEST_FILENAME} !-d
RewriteRule . /index.php [L]
# END WordPressCheck for problematic plugins and themes
Faulty plugins or themes can trigger 504 errors. Disable all plugins and switch to a default theme to identify the culprit. If your site loads correctly, reactivate plugins one by one to find the problematic one.
If you cannot access the WordPress admin dashboard, use FTP or your hosting control panel to rename the plugins and themes directories. This will disable them and allow you to access the site. Investigate any recently updated or installed plugins and themes as potential sources of the error.
Go through your site’s error logs
Enable WordPress debug mode to log errors. Review the error log to identify issues causing the 504 error. WordPress logs can provide insights into specific problems with plugins, themes, or server configurations.
Here’s how to enable debug mode in WordPress:
- Access your wp-config.php file, typically found in the root directory of your WordPress installation.
- Add the following lines of code:
define( 'WP_DEBUG', true ); define( 'WP_DEBUG_LOG', true ); define( 'WP_DEBUG_DISPLAY', false );
The first line activates WordPress debug mode, the second one logs these debug results, and the last line prevents debug messages from being displayed on frontend pages of your site.
You can check our step-by-step guide to learn how to securely activate WordPress’s debugging mode.
Log files are typically located in the /wp-content directory in your WordPress installation. Some services may provide a dedicated folder named “logs”.
Regularly check your logs and promptly address any issues. Keeping your site optimized and free of errors can prevent future 504 errors and improve overall performance.
Contact your hosting provider
If you’ve tried all the steps above and the 504 error persists, it might be time to contact your hosting provider. Their support team can offer insights and assistance specific to your hosting environment. They might be aware of ongoing issues, network problems, or maintenance activities affecting your site.
When contacting your hosting provider, provide detailed information about the error, steps you’ve already taken, and any relevant server logs. This information can help their support team diagnose the issue more efficiently. In many cases, hosting providers can resolve issues on their end or offer further guidance on troubleshooting the problem.
如有侵权请联系:admin#unsafe.sh
