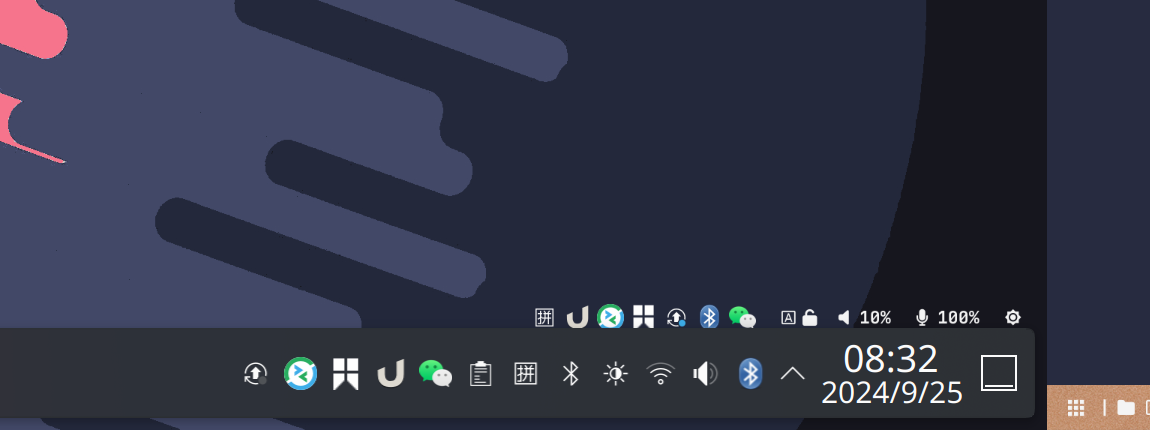Hyprland 深度使用了很长时间,虽然特效操作很酷,但是有点过于激进了,好多适配度也跟不上,所以还是想安装其他的桌面再对比体验看看。
自带的 GNOME 桌面我一直保留,虽然简洁开箱即用,但是可定制性还是弱了一点,所以打算尝试一下大名鼎鼎的 KDE 桌面,我倒要看看 KDE 桌面有多么的厉害!
本文只是重点是美化和一些零散的记录,关于 Ubuntu Linux 下的生态大家可以看我之前一篇文章:国光的 Ubuntu Hyprland 桌面优化记录,这两篇文章大家可以结合着一起看,一定对你的 Linux 优化配置提供一定的帮助。
KDE 安装
KDE 分为完整版、标准版和精简版,由于国光我把 Linux 的硬盘划分的很大,所以直接一步到位安装一个 KDE 的完整版本,包括所有的 KDE 应用程序和工具:
sudo apt update
sudo apt upgrade
sudo apt install kde-full输入法配置
由于我们之前已经安装过 Fctix 输入法了,我们可以在 KDE 的设置里面直接启用:

重启后即可正常使用 Fctix 输入法,我的配置如下:

Waybar 解决
因为我们使用的是 KDE 的 Wayland 模式,所以之前在 Hyprland 桌面下配置的 Waybar 依然会开机自启来工作,那么就会像下面这样:

解决方法也很简单,我们直接备份一下 Waybar 的开启自己服务即可:
sudo mv /usr/lib/systemd/user/waybar.service /usr/lib/systemd/user/waybar.service.bak 这样我们的 KDE 桌面基本上就属于正常水平了,美化折腾之路才刚刚开始:

恢复通知
由于之前安装配置过 SwayNotificationCenter 的通知插件了,导致 KDE 自带的通知无法正常工作,所以需要卸载掉之前配置的插件:
sudo apt remove sway-notification-center这样我们的 KDE 通知可以正常工作了:
测试以下
快捷键
KDE 也自带来很多高效的快捷键,下面记录分享一下国光我常用的键盘快捷键:
| 快捷键 | 说明 |
|---|---|
| Super | 打开应用程序菜单栏 |
| F11 | 应用全屏 |
| Super + W 或者 鼠标左上角触发角 | 打开所有工作区视图 |
| Super + E | 打开文件管理器 |
| Super + L | 锁屏 |
| Ctrl + Alt + Del | 打开提出菜单 |
| Super + D 或者 Ctrl + F12 | 显示桌面 |
| Alt + Tab | 切换下一个窗口 |
| Alt + Shift + Tab | 切换上一个窗口 |
| Ctrl + Super + 左右方向键 | 左右切换工作区 |
| Alt + Space | 打开 KRunner |
| Ctrl + Alt + T | 打开默认终端 |
| Super + 方向键 | 上下左右移动窗口 |
| Alt + F4 | 关闭当前窗口 |
| Super + Pgup | llll最大化窗口 |
| Super + Pgdn | 最小化窗口 |
| Super + 加号 | 局部画面放大 |
| Super + 减号 | 局部画面缩小 |
| PrtSc | 调用 Spectacle 全屏截图 |
作为笔记本用户,触控板手势也是必不可少,下面是 KDE6 的触控板基本手势:
| 触控板手势 | 说明 |
|---|---|
| 双指轻点 | 右键 |
| 双指滚动 | 页面上下滚动 |
| 三指左右滚动 | 切换工作区 |
| 四指左右滚动 | 切换工作区 |
| 四指上滑 | 打开所有工作区视图 一阶段 |
| 四指上滑再上滑 | 打开所有工作区视图 二阶段 |
| 四指上滑 | 打开所有工作区视图 二阶段 |
截图
Snipaste 在 KDE 下的工作很丝滑,和 Windows 以及 macOS 平台下的流畅度都差不多,强烈建议大家试试看,唯一要注意的就是这个截图软件自带的快捷键很多和 KDE 桌面的快捷键冲突了,所以需要自己设置来避开:

游戏
Ubuntu 自带的应用中心可以很轻松的安装上 Steam:

Steam 在 Linux 下的游戏也挺多,比如地平线5、尘埃 拉力赛、荒野大镖客 2 都可以直接在 Linux 平台上运行:

VPN
KDE 一般是自带 OpenVPN 的,如果没有安装可以使用下面命令安装一下:
sudo apt install openvpn可以通过 KDE 的网络设置里面自行添加 OpenVPN 的连接:

如果有 OpenVPN 配置文件的话,直接导入 OpenVPN 配置文件即可直接添加一个 VPN 连接:

浏览器
自带的 FireFox 火狐浏览器在 KDE 的 Wayland 模式下工作很完美,支持双指捏合也支持中文输入法,但是 Chrome 和 Edge 还是需要我们配置一下的。
- Google Chrome
cat /usr/share/applications/google-chrome.desktop|grep Exec
Exec=/usr/bin/google-chrome-stable --enable-features=UseOzonePlatform --ozone-platform=wayland --ozone-platform-hint=auto --enable-wayland-ime %U
Exec=/usr/bin/google-chrome-stable --enable-features=UseOzonePlatform --ozone-platform=wayland --ozone-platform-hint=auto --enable-wayland-ime
Exec=/usr/bin/google-chrome-stable --incognito --enable-features=UseOzonePlatform --ozone-platform=wayland --ozone-platform-hint=auto --enable-wayland-ime- Microsoft Edge
cat /usr/share/applications/microsoft-edge.desktop| grep Exec
Exec=/usr/bin/microsoft-edge-stable --enable-features=UseOzonePlatform --ozone-platform=wayland --ozone-platform-hint=auto --enable-wayland-ime %U
Exec=/usr/bin/microsoft-edge-stable --enable-features=UseOzonePlatform --ozone-platform=wayland --ozone-platform-hint=auto --enable-wayland-ime
Exec=/usr/bin/microsoft-edge-stable --inprivate --enable-features=UseOzonePlatform --ozone-platform=wayland --ozone-platform-hint=auto --enable-wayland-ime- Yandex Browser
Yandex Browser 是我喜欢的一个浏览器,是毛子那边出品的,整体颜值细节都挺棒的。
cat /usr/share/applications/yandex-browser-beta.desktop| grep Exec
Exec=/usr/bin/yandex-browser-beta --enable-features=UseOzonePlatform --ozone-platform=wayland --ozone-platform-hint=auto --enable-wayland-ime %U
Exec=/usr/bin/yandex-browser-beta --enable-features=UseOzonePlatform --ozone-platform=wayland --ozone-platform-hint=auto --enable-wayland-ime
Exec=/usr/bin/yandex-browser-beta --incognito --enable-features=UseOzonePlatform --ozone-platform=wayland --ozone-platform-hint=auto --enable-wayland-ime- Vivaldi Browser
Vivaldi Browser 也是一个我喜欢的浏览器,挺有自己的个性的,值得在 Linux 平台上试试看。
cat /usr/share/applications/vivaldi-stable.desktop| grep Exec
Exec=/usr/bin/vivaldi-stable --enable-features=UseOzonePlatform --ozone-platform=wayland --ozone-platform-hint=auto --enable-wayland-ime %U
Exec=/usr/bin/vivaldi-stable --new-window --enable-features=UseOzonePlatform --ozone-platform=wayland --ozone-platform-hint=auto --enable-wayland-ime
Exec=/usr/bin/vivaldi-stable --incognito --enable-features=UseOzonePlatform --ozone-platform=wayland --ozone-platform-hint=auto --enable-wayland-ime- 网页视频解码
Yandex 浏览器播放 B 站提示需要安装解码相关的组件,根据提示我们直接安装以下:
sudo apt install libgstreamer1.0-0 gstreamer1.0-plugins-base gstreamer1.0-plugins-good gstreamer1.0-plugins-bad gstreamer1.0-libav这样就可以丝滑的使用各种浏览器播放网页 4k 视频了:

本次主题使用 Github 上一个高 star 的项目来实现:https://github.com/vinceliuice/WhiteSur-kde
git clone https://github.com/vinceliuice/WhiteSur-kde
cd WhiteSur-kde
./install.sh 之后我们就可以在设置的全局主题里面启用我们刚刚安装好的主题了:

其实主题这些就放在:~/.local/share/plasma/look-and-feel 文件夹下。
本次图标主题借助的是 https://github.com/vinceliuice/WhiteSur-icon-theme 项目
git clone https://github.com/vinceliuice/WhiteSur-icon-theme
cd WhiteSur-icon-theme
./install.sh 配置完成后在设置里面启用这个图标,重启一下电脑,最后整体的效果已经很接近 macOS 了:

下面是国光的一些特效配置效果:

主要细节如下:
- 设置 - 颜色和主题 - 全局主题 -【WhiteSur-dark】
- 设置 - 颜色和主题 - 颜色 -【Aritim-Dark】
- 设置 - 颜色和主题 - Plasma 外观样式 -【WhiteSue 暗黑苹果】
- 设置 - 颜色和主题 - 窗口装饰元素 - 【MoeDark】
- 设置 - 窗口管理 - 桌面特效 - 【根据自己喜好来 性能足够开的越多越酷】
下面主要单独说下 KDE6 配置毛玻璃的关键配置要来出来提一下:
- 设置 - 窗口管理 - 桌面特效 - 窗口透明度 - 配置